Excel表格制作:轻松入门教程,从零开始掌握技能
作者:佚名 来源:未知 时间:2024-11-16
在日常的工作和学习中,Excel表格是不可或缺的一款工具。它能帮助我们高效地处理数据,进行数据分析,以及制作各种图表。无论你是职场新人,还是学生,掌握Excel的基础操作都将对你的工作和生活大有裨益。今天,我们就来一起走进Excel表格制作教程的入门世界,从安装软件到基础操作,再到数据处理和图表制作,一步步地学习如何使用这款强大的工具。

一、安装和打开Excel
首先,你需要有一台能够运行Windows或macOS的电脑。然后,从Microsoft官网或其他可信的下载平台下载并安装Office套件,其中就包含了Excel。安装完成后,你可以在开始菜单或应用程序文件夹中找到Excel的图标,双击打开即可进入Excel的操作界面。
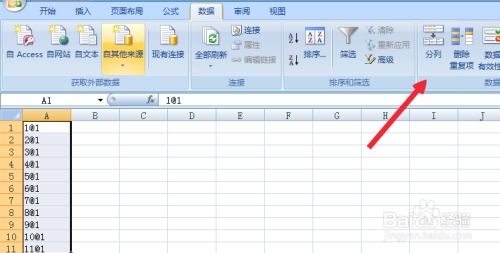
二、认识Excel界面
当你首次打开Excel时,会看到一个空白的工作表。这个工作表由行和列组成,形成一个巨大的网格。行号位于左侧,从1开始递增;列号位于上方,从A开始按照字母顺序递增。行和列的交叉点就是一个单元格,你可以在单元格中输入数据。

Excel的顶部是一排工具栏,包含了各种常用的功能按钮,如“文件”、“开始”、“插入”、“页面布局”、“公式”、“数据”、“审阅”和“视图”。这些工具栏可以帮助你快速找到和使用各种功能。
三、基础操作
1. 输入数据
在Excel中,你可以直接在单元格中输入数据。例如,你可以在A1单元格中输入“姓名”,在B1单元格中输入“年龄”,然后在A2、A3等单元格中分别输入具体的姓名,在B2、B3等单元格中输入对应的年龄。
2. 保存文件
为了防止数据丢失,你需要定期保存文件。点击工具栏上的“文件”按钮,然后选择“保存”或“另存为”,在弹出的对话框中选择保存位置和文件名,点击“保存”即可。
3. 选择单元格和区域
你可以通过单击单元格来选择单个单元格,通过拖动鼠标来选择多个单元格组成的区域。选择区域后,你可以对区域内的数据进行统一的格式设置、删除或复制等操作。
4. 编辑数据
如果你需要修改某个单元格中的数据,只需双击该单元格,然后输入新的数据即可。如果你想删除某个单元格中的数据,可以选中该单元格后按Delete键,或者直接在单元格中开始输入新的数据以覆盖原有数据。
四、格式化工作表
为了使你的工作表更加美观和易读,你可以对工作表进行格式化。
1. 调整行高和列宽
你可以通过拖动行号和列号右侧的边框来调整行高和列宽。另外,你还可以在“开始”工具栏中找到“行和列”选项,通过点击“行高”或“列宽”来精确设置行高和列宽。
2. 设置单元格格式
选中需要设置格式的单元格或区域后,你可以在“开始”工具栏中找到“字体”、“字号”、“加粗”、“倾斜”、“下划线”等选项来设置文本的格式。另外,你还可以通过点击“数字”选项来设置单元格的数字格式,如货币、百分比、分数等。
3. 添加边框和背景色
为了使数据更加突出和易读,你可以为单元格或区域添加边框和背景色。选中需要设置边框和背景色的单元格或区域后,在“开始”工具栏中找到“边框”和“填充颜色”选项进行设置。
五、使用公式和函数
Excel的强大之处在于它能够进行各种复杂的计算和分析。这主要得益于Excel的公式和函数功能。
1. 输入公式
公式通常以等号(=)开头,后面跟着要计算的表达式。例如,如果你想计算A2和B2两个单元格的和,你可以在C2单元格中输入“=A2+B2”。按下Enter键后,C2单元格就会显示计算结果。
2. 使用函数
函数是Excel中预定义的一些公式,可以帮助你快速完成一些常见的计算任务。例如,SUM函数可以用来计算一系列数值的总和。你可以在C2单元格中输入“=SUM(A2:B2)”来计算A2和B2两个单元格的和。Excel中还有许多其他的函数,如AVERAGE(计算平均值)、MAX(计算最大值)、MIN(计算最小值)等。
3. 复制公式
当你输入了一个公式后,你可以通过拖动填充柄(单元格右下角的小方块)来将公式复制到其他单元格中。这样,Excel就会自动计算并更新每个单元格中的结果。
六、数据处理
在处理大量数据时,Excel提供了一些强大的数据处理功能,如排序、筛选和分类汇总等。
1. 排序
你可以按照某个列的值来对数据进行排序。选中需要排序的列后,在“数据”工具栏中点击“排序”按钮,然后按照提示进行设置即可。
2. 筛选
筛选功能可以帮助你快速找到满足特定条件的数据。在“数据”工具栏中点击“筛选”按钮后,每个列的标题旁边都会出现一个下拉箭头。点击下拉箭头后,你可以选择要显示的值的范围或条件。
3. 分类汇总
分类汇总功能可以帮助你对数据进行分组并计算每个组的汇总值。首先,你需要对数据进行排序,使要分组的数据排在一起。然后,在“数据”工具栏中点击“分类汇总”按钮,按照提示进行设置即可。
七、制作图表
Excel还支持制作各种图表来直观地展示数据。选中需要制作图表的数据区域后,在“插入”工具栏中选择你想要的图表类型(如柱形图、折线图、饼图等),然后按照提示进行设置即可。制作完成后,你可以通过拖动图表的边框和调整图表的大小来改变图表的位置和大小。另外,你还可以通过点击图表中的元素(如标题、图例、数据标签等)来设置它们的格式和样式。
八、打印工作表
当你完成了一个工作表后,你可能需要将其打印出来。在“页面布局”工具栏中,你可以设置纸张大小、方向、页边距等打印选项。另外,你还可以通过点击“打印预览”按钮来查看打印效果并进行调整。最后,点击“打印”按钮即可将工作表打印出来。
结语
通过上面的介绍,相信你已经对Excel表格制作有了初步的了解。当然,Excel的功能远不止于此,它还有许多高级的功能和技巧等待你去探索和学习。但是,只要掌握了上面的基础操作和方法,你就已经能够处理日常工作中大部分的数据处理和分析任务了。祝你在学习Excel的过程中取得更多的进步和成就!
- 上一篇: 如何轻松设置360休眠壁纸
- 下一篇: PS技巧:轻松打造时尚波尔卡圆点图案教程
































