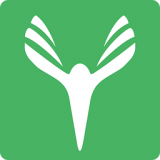掌握PS技巧:轻松创建路径文字的艺术
作者:佚名 来源:未知 时间:2024-11-18
在图像处理和设计领域,Adobe Photoshop(简称PS)是一款功能强大且广泛使用的软件。它不仅能帮助设计师创造出令人惊叹的图像,还能实现许多复杂的设计效果,其中之一便是制作路径文字。路径文字是指沿着特定路径排列的文字,它为设计作品增添了动态感和创意。本文将详细介绍如何使用Photoshop制作路径文字,涵盖从基础到进阶的技巧,帮助你掌握这一实用技能。

一、准备工作
在使用Photoshop制作路径文字之前,你需要确保已经安装了该软件,并熟悉其基本界面和工具。如果你是Photoshop的新手,建议先通过官方教程或在线课程熟悉其基本操作。此外,虽然大多数设计可以直接在Photoshop中完成,但有时可能需要额外的字体或图形素材,因此提前准备好这些资源也是很有必要的。
二、创建路径
1. 打开Photoshop:启动Photoshop软件,并打开你想要添加路径文字的项目文件。如果你还没有创建项目,可以新建一个空白文档,设置合适的尺寸和分辨率。
2. 选择钢笔工具:在工具栏中找到钢笔工具(快捷键P),这是创建路径的主要工具。钢笔工具允许你绘制自定义形状的路径。
3. 绘制路径:使用钢笔工具在画布上绘制你想要的路径。你可以通过单击和拖动来创建直线和曲线段。绘制时,不需要担心路径的精确性,因为之后可以调整。
4. 调整路径:绘制完路径后,可以使用路径选择工具(快捷键A)和直接选择工具(快捷键A并按住Shift键)来编辑路径的形状和节点。通过调整节点的位置、添加或删除节点,你可以优化路径的形状。
三、添加文字
1. 选择文字工具:在工具栏中找到水平文字工具(快捷键T)或垂直文字工具(快捷键T并按住Shift键)。这两个工具都可用于创建路径文字,但方向不同。
2. 将光标移动到路径上:将文字工具的光标移动到刚刚创建的路径上。你会发现光标变成了一个带有波浪线的图标,这表明你可以在该路径上输入文字。
3. 输入文字:单击路径,然后开始输入你想要显示的文字。文字将自动沿着路径排列。
4. 调整文字属性:在选项栏中,你可以调整文字的字体、大小、颜色和对齐方式等属性。如果需要更精细的控制,可以打开字符面板(快捷键Ctrl+T或Cmd+T)。
四、编辑路径文字
1. 移动文字:使用路径选择工具,你可以拖动整个路径(包括上面的文字)来移动它。如果你只想移动文字而不改变路径的形状,可以使用直接选择工具选择文字段落,并拖动它们。
2. 调整文字间距:在字符面板中,你可以调整文字之间的间距(即字距调整)和行间距(即行距)。这些设置将影响文字在路径上的分布。
3. 旋转和扭曲文字:通过选择路径并应用自由变换(快捷键Ctrl+T或Cmd+T),你可以旋转整个路径(包括文字)。此外,你还可以使用扭曲工具(在编辑菜单下找到)来创建更复杂的文字变形效果。
4. 创建复合路径:如果你希望在一条路径上放置多行文字,可以创建复合路径。首先,绘制一个基本的路径,然后右键单击路径并选择“转换为智能对象”。接着,使用钢笔工具在该智能对象上绘制新的路径。由于智能对象支持多层编辑,你可以在这些路径上分别添加文字。
五、高级技巧
1. 使用形状工具创建路径:除了钢笔工具外,你还可以使用形状工具(如矩形、圆形、多边形等)来创建路径。绘制形状后,右键单击形状图层并选择“创建工作路径”选项,即可将形状转换为路径,并在其上添加文字。
2. 应用渐变和纹理:为了增强文字效果,你可以为路径文字应用渐变或纹理。首先,选择文字图层,然后打开图层样式面板(双击图层即可打开)。在图层样式中,你可以找到渐变叠加、图案叠加等选项,通过调整这些选项的参数,可以创建出丰富多彩的文字效果。
3. 创建3D文字效果:虽然Photoshop不是专门的3D设计软件,但它也提供了一些基本的3D功能。通过选择文字图层并单击菜单栏中的“3D”选项,你可以将文字转换为3D对象,并对其进行旋转、缩放、材质编辑等操作。结合路径的使用,你可以创建出具有深度和立体感的路径文字效果。
4. 自动化和脚本:对于需要重复执行的任务,Photoshop提供了自动化和脚本功能。通过录制动作或使用JavaScript脚本,你可以自动化路径文字的创建过程,从而提高工作效率。
六、结语
掌握Photoshop中的路径文字制作技巧,将极大地扩展你的设计能力和创意空间。无论是制作标志、海报还是其他设计作品,路径文字都能为你的设计增添独特的视觉魅力。通过不断实践和探索,你可以发掘出更多关于路径文字的有趣用途和高级技巧。希望本文的介绍能够帮助你更好地理解和使用这一功能强大的设计工具。
- 上一篇: 轻松学会番茄高效种植技巧
- 下一篇: 轻松上手!在线玩转零用钱大作战攻略