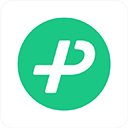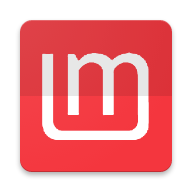如何确保电脑文件被彻底删除无法恢复?三种实用攻略
作者:佚名 来源:未知 时间:2024-11-03
在数字化时代,电脑成为了我们存储重要资料、工作文档、私人照片及视频的主要工具。然而,随着时间的推移,我们可能会遇到需要彻底删除某些文件的情况,无论是出于隐私保护还是释放磁盘空间的目的。简单地将文件拖入回收站并清空,并不足以保证文件的安全删除,专业的数据恢复软件仍能找回这些文件。那么,如何才能真正地彻底删除电脑文件并防止恢复呢?以下是三种高效且安全的攻略。

攻略一:使用“Shift + Delete”键
这是最简单直接的方法之一。通常情况下,我们删除文件时,文件会被移入回收站,在回收站中仍然可以恢复。但是,通过使用“Shift + Delete”键,我们可以直接将文件永久删除,绕过回收站。

1. 操作步骤:
选中需要删除的文件或文件夹。
按住键盘上的“Shift”键,同时按下“Delete”键。
系统会弹出确认删除的对话框,点击“是”即可。
2. 原理及效果:
使用这种方法删除的文件不会进入回收站,而是直接被系统从文件分配表中移除。
尽管文件的数据仍然在硬盘上,但系统不再认为这些数据属于有效文件,从而无法直接访问。
不过,由于文件数据尚未被新数据覆盖,仍然有可能通过专业的数据恢复软件找回。
攻略二:使用专业文件删除工具
如果“Shift + Delete”的方法还不足以让你安心,那么可以考虑使用专业的文件删除工具。这些工具通常使用多种算法来覆盖并删除文件,确保文件无法恢复。
1. 常用工具:
Eraser:这是一款开源的文件删除工具,可以在删除文件时多次覆盖文件数据,使其无法恢复。
CCleaner:虽然CCleaner主要用于清理系统垃圾文件,但它也提供了文件粉碎功能,可以彻底删除文件。
EaseUS BitWiper:这是一款高效、安全的数据销毁软件,支持多种擦除方式,包括擦除硬盘、擦除文件、擦除分区等。
2. 操作步骤(以EaseUS BitWiper为例):
启动EaseUS BitWiper。
单击“文件粉碎”选项。
添加需要粉碎的文件或文件夹。
确认文件后,点击“粉碎”按钮。
3. 原理及效果:
这些工具会在删除文件时多次覆盖文件数据,使其无法被任何数据恢复软件恢复。
有些工具还提供了低级格式化的功能,可以进一步确保数据无法恢复。
攻略三:低级格式化硬盘或分区
如果你想要确保整个硬盘或某个分区上的数据都无法恢复,那么可以考虑进行低级格式化。低级格式化是一种非常有效的防止文件恢复的方法,但它会删除硬盘上的所有数据。
1. 操作步骤:
备份重要数据,因为低级格式化会删除所有文件。
使用硬盘管理工具(如Disk Management、EaseUS Partition Master等)找到需要格式化的硬盘或分区。
选择“低级格式化”选项,并按照提示进行操作。
2. 原理及效果:
低级格式化会重新划分硬盘的扇区和磁道,并删除所有存储在硬盘上的数据。
这种方法会彻底破坏硬盘上的所有数据,使其无法被恢复。
但请注意,低级格式化会损耗硬盘的寿命,因此不建议频繁使用。
额外建议与注意事项
1. 加密文件:
在删除敏感文件之前,可以先使用加密工具对文件进行加密。这样即使文件被删除,没有正确的密钥也无法恢复文件。
2. 反复写入数据:
在删除文件后,可以反复写入数据以覆盖已删除的文件空间。这样可以确保即使使用专业的数据恢复软件也难以恢复原始文件。
3. 使用命令行工具:
Windows系统自带的命令行工具(如cipher命令)也可以用于加密并覆盖已删除文件的空间。但这种方法需要一定的电脑基础和对命令的熟悉程度。
4. 谨慎操作:
在执行彻底删除文件或低级格式化等操作时,请务必谨慎操作,并确保已备份重要数据。因为这些操作一旦执行,数据将无法恢复。
5. 保护数据安全:
除了彻底删除文件外,还应该注意保护数据的机密性和安全性。例如,定期更换密码、使用防火墙和杀毒软件等。
结语
彻底删除电脑文件并防止恢复是一个需要认真对待的问题。通过了解并选择合适的方法,我们可以确保自己的隐私和信息安全不受威胁。无论是使用“Shift + Delete”键、专业文件删除工具还是低级格式化硬盘,都可以在一定程度上达到我们的目的。但请记住,在执行这些操作时
- 上一篇: 【Excel技巧】揭秘通配符"?"与"&"的高效应用
- 下一篇: 英雄联盟如何查看我的英雄时刻?