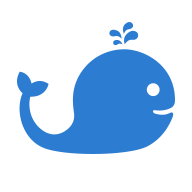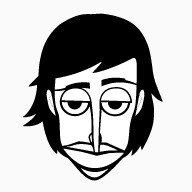如何设置电脑开机自动启动项
作者:佚名 来源:未知 时间:2024-11-03
电脑如何设置开机启动项
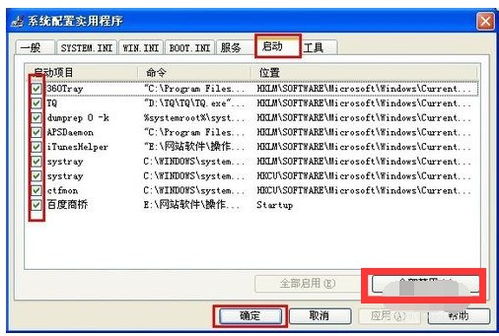
在日常使用电脑的过程中,我们可能会遇到需要在系统启动时自动运行某些程序的情况。无论是为了提升工作效率,还是为了满足特定的软件需求,正确设置开机启动项都显得尤为重要。本文将详细介绍如何在Windows系统中设置和管理开机启动项,通过简洁明了的语言和清晰的步骤指导,帮助用户轻松掌握这一技巧。
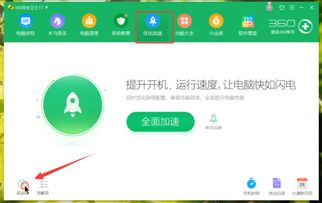
一、了解开机启动项的概念
开机启动项是指在计算机开机过程中,系统会在前台或后台自动运行的程序。这些程序可能是系统自带的,也可能是用户安装的第三方软件。合理设置开机启动项,不仅可以提高系统的启动速度,还能确保重要的后台服务在系统启动时自动运行。

二、使用系统自带工具设置开机启动项
Windows系统自带了一个名为“任务管理器”的工具,用户可以通过它来设置和管理开机启动项。
1. 打开任务管理器
按下键盘上的“Win+R”键,打开“运行”窗口,输入“msconfig”并按“确定”按钮。此时会弹出“系统配置”窗口。
2. 选择启动选项卡
在“系统配置”窗口中,选择“启动”选项卡。这里列出了所有在开机时可能自动运行的程序。
3. 设置开机启动项
通过勾选或取消勾选相应程序前的复选框,可以决定该程序是否在开机时自动运行。设置完成后,点击“确定”按钮,系统会提示重启计算机以应用更改。
三、通过任务计划程序设置自动开机
除了使用任务管理器设置开机启动项外,还可以通过任务计划程序设置计算机自动开机。
1. 打开任务计划程序
鼠标右键单击“此电脑”(或“计算机”),选择“管理”,进入管理页面。在左侧菜单中展开“系统工具”,点击“任务计划程序”。
2. 创建基本任务
在右侧的操作窗口中,点击“创建基本任务”。在弹出的向导窗口中,按照提示输入任务名称和描述,然后点击“下一步”。
3. 设置触发器
在“触发器”选项卡中,选择“当计算机启动时”作为触发条件。点击“下一步”继续。
4. 设置操作
在“操作”选项卡中,选择“启动程序”或“发送电子邮件”等需要的操作。如果选择“启动程序”,则需要指定要运行的程序路径。
5. 完成设置
点击“下一步”和“完成”按钮,完成任务的创建。此时,任务计划程序会在系统启动时自动运行指定的程序。
四、使用第三方软件管理开机启动项
除了系统自带的工具外,还可以使用一些第三方软件来管理开机启动项。这些软件通常提供了更丰富的功能和更直观的操作界面。
1. 360安全卫士
打开360安全卫士,选择“优化加速”选项。在优化加速页面中,点击左下角的“启动项”。在这里,用户可以查看和管理所有开机启动项,通过勾选或取消勾选相应的程序来设置是否开机自启。
2. 电脑管家
打开电脑管家软件后,点击界面左侧的“电脑加速”选项。在加速页面中,可以看到电脑开机所需的时间以及各个程序的启动时间。点击“启动项”选项,即可进入开机启动项管理界面。在这里,用户可以轻松设置哪些程序应该在开机时自动运行。
五、注意事项和优化建议
在设置和管理开机启动项时,用户需要注意以下几点:
1. 避免过多开机启动项
过多的开机启动项会占用系统资源,导致系统启动速度变慢。因此,用户应该仔细筛选哪些程序需要开机自启,确保只保留必要的程序。
2. 定期检查并更新启动项
随着软件的更新和卸载,一些开机启动项可能会变得不再需要或产生冲突。因此,用户应该定期检查并更新开机启动项列表,确保系统的稳定性和安全性。
3. 禁用不必要的服务
在任务管理器或服务管理器中,用户可以查看和管理系统服务。一些不必要的服务可以在开机时被禁用,以节省系统资源和提高启动速度。
4. 使用专业工具进行系统优化
除了管理开机启动项外,用户还可以使用一些专业工具进行系统优化。这些工具可以帮助用户清理系统垃圾文件、优化系统设置、提升系统性能等。
六、总结
正确设置和管理开机启动项对于提高电脑的使用效率和稳定性具有重要意义。通过本文的介绍,用户可以了解到使用系统自带工具、任务计划程序以及第三方软件来设置和管理开机启动项的方法。同时,用户还需要注意避免过多开机启动项、定期检查并更新启动项列表以及禁用不必要的服务等优化建议。希望本文能够帮助用户轻松掌握设置开机启动项的技巧,让电脑更加高效、稳定地运行。
在日常使用电脑的过程中,我们应该时刻保持对系统
- 上一篇: 英雄联盟如何查看我的英雄时刻?
- 下一篇: 一键获取iTools手机版应用兔下载指南