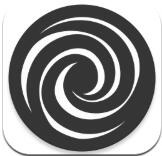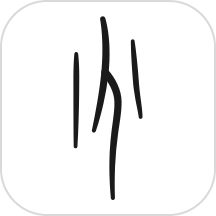Excel技巧:轻松掌握对号输入方法
作者:佚名 来源:未知 时间:2024-11-16
在Excel中,输入对号(√)是一个常见的操作,尤其在制作表单、核对清单等场景中。本文将详细介绍多种在Excel中输入对号的方法,旨在帮助您根据个人习惯和需要,选择最适合的方式。这些方法包括使用插入符号、特定字体、输入法、插入控件、数字软键盘输入以及复制粘贴等。

插入符号法
这是最直接且通用的方法之一。首先,打开Excel表格,点击需要输入对号的单元格。然后,在工具栏中找到并点击“插入”选项卡,接着选择“符号”。在弹出的符号窗口中,找到对号(√)符号并点击插入。这种方法直观且易于操作,适用于所有版本的Excel。

特定字体法
如果喜欢通过输入特定字符来显示对号,可以尝试使用Wingdings2字体。以下是详细步骤:
1. 在需要输入对号的单元格中输入字母“R”。
2. 选中该单元格,将字体更改为“Wingdings2”。此时,原本的“R”就会显示为对号。
除了使用“R”之外,还可以通过输入大写字母“P”并更改为“Wingdings 2”字体来生成对号。需要注意的是,选择正确的字体是关键。
输入法键入法
大多数输入法都支持直接输入特殊符号,包括对号。以搜狗输入法为例:
1. 点击搜狗输入法工具栏中的输入方式图标,类似于键盘的图标。
2. 在弹出的对话框中,选择“符号大全”。
3. 在符号大全中,点击“特殊符号”,然后选择对号(√)。
这种方法依赖于所使用的输入法,但通常非常方便,适用于日常快速输入。
插入控件法
在Excel的某些版本中,可以通过插入控件来创建一个可点击的对号复选框。以下是详细步骤:
1. 点击Excel菜单中的“开发工具”选项卡(如果未显示,请在“文件”->“选项”->“自定义功能区”中启用)。
2. 在工具栏中点击“复选框”。
3. 在需要插入对号的单元格位置绘制复选框,并可通过右键点击编辑其标签。
这种方法适用于需要用户交互的场景,例如填写表单时进行勾选。但需要注意的是,某些Excel版本可能不支持此功能。
数字软键盘输入法
对于Windows用户,如果配备有数字软键盘,可以通过快捷键输入对号。具体步骤如下:
1. 打开输入软键盘。
2. 找到对勾符号并点击即可。
另外,也可以通过快捷键输入对号。按住Alt键,然后依次按下数字小键盘上的4、1、4、2、0(注意使用数字小键盘),松开Alt键后,即可输入对号。这种方法需要记忆快捷键,但一旦掌握,将大大提高输入效率。
复制粘贴法
如果以上方法都忘记了,还有一个万能方法:去网上搜索对号,然后复制一个过来粘贴即可。这种方法虽然简单,但需要注意版权问题,确保所使用的符号是免费的或已获得授权。
快捷键与公式转换法
Excel还支持通过快捷键和公式转换来输入对号。以下是相关方法:
1. 快捷键:直接按住Alt键,然后依次按下数字小键盘上的4、1、4、2、0(打勾快捷键:ALT+41420),松开Alt键后,即可输入对号。类似地,打叉快捷键为ALT+41409。
2. 公式转换法:在单元格中输入公式`=CHAR(41420)`,即可生成对号;输入公式`=CHAR(41409)`,则生成叉号。如果忘记文本所对应的数字,可以通过`CODE`函数查找。例如,在单元格中输入公式`=CODE("√")`,即可获取到对应的数字41420。
其他技巧
拼音输入法:部分输入法支持通过输入拼音来直接生成对号。例如,输入拼音“dui”或“cuo”,即可在候选词中找到对号(√)和叉号(×)。
使用代码:在VBA(Visual Basic for Applications)中,可以通过代码来生成对号。例如,使用`ActiveCell.Value = ChrW(&H2713)`,即可在当前单元格中插入对号。
总结
通过以上几种方法,用户可以在Excel中轻松实现对号的输入。每种方法都有其特点和适用场景,可以根据实际需求选择最合适的方法。例如,插入符号法直观且通用;特定字体法巧妙利用字体特性;输入法键入法依赖于输入法的支持,但操作简便;插入控件法适用于需要用户交互的场景;数字软键盘输入和快捷键方法需要记忆快捷键,但一旦掌握将提高输入效率;复制粘贴法简单快捷但需注意版权问题;公式转换法适用于需要自动生成对号的场景。
在实际工作中,可以根据表格的复杂程度和个人偏好来选择合适的方法。同时,也可以结合多种方法,灵活应对不同的输入需求。希望本文能帮助您更高效地在Excel中输入对号,提升工作效率。
- 上一篇: LOL英雄联盟手游投降指南:必备条件与操作步骤
- 下一篇: 轻松解决无线适配器或访问点问题,实用指南!