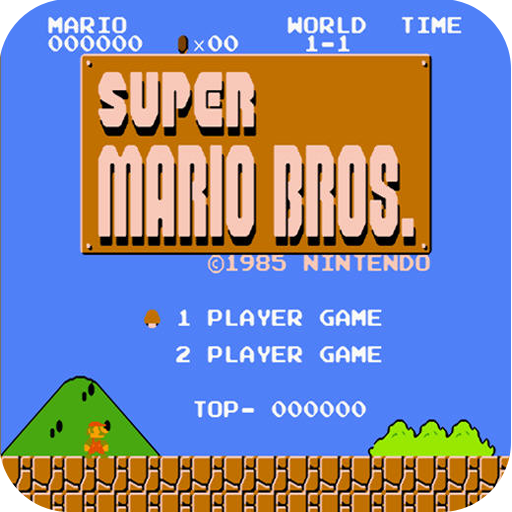Word文档中自动生成目录的方法
作者:佚名 来源:未知 时间:2024-11-19
在日常的工作和学习中,Word文档已成为我们不可或缺的帮手。无论是撰写论文、报告还是制作简历,一个清晰、有条理的文档总能给人留下深刻的印象。而在长文档中,目录的作用更是不可忽视,它能够帮助读者迅速定位所需内容,提高阅读效率。然而,许多人在制作Word文档时,仍选择手动编写目录,这不仅费时费力,还容易在文档内容调整后产生误差。其实,Word提供了强大的自动生成目录功能,只需简单几步,就能轻松拥有一个美观且实用的目录。

首先,我们要明确Word自动生成目录的基本原理。Word会根据文档中各级标题的样式(如“标题1”、“标题2”等)自动识别并生成目录。因此,在使用自动生成目录功能之前,确保你的文档已经正确应用了这些标题样式。

一、设置标题样式
1. 打开你的Word文档,找到需要设置为标题的文字。选中这些文字后,点击工具栏上的“样式”选项,从下拉菜单中选择合适的标题样式,如“标题1”、“标题2”等。这里,“标题1”通常用于文档的主标题或章节标题,“标题2”用于次级标题,以此类推。

2. 如果你的文档中没有预定义的标题样式,或者你不满意现有的样式,可以通过点击“样式”窗格中的“管理样式”按钮进行自定义。在这里,你可以修改标题的字体、字号、颜色等属性,甚至创建新的标题样式。

二、插入分页符(可选)
为了使目录和正文之间有明显的分隔,建议在目录和正文之间插入一个分页符。将光标放在目录的末尾,然后点击“布局”或“页面布局”选项卡中的“分隔符”,选择“分页符”即可。
三、插入目录
1. 将光标放在你希望插入目录的位置,通常是文档的开头或紧跟在封面和摘要之后。
2. 点击工具栏上的“引用”选项卡,找到“目录”组。在这里,你可以看到Word提供了多种预定义的目录样式,如“自动目录1”、“自动目录2”等。选择你喜欢的样式,点击它,Word就会根据你的文档内容自动生成目录。
3. 如果你对生成的目录不满意,或者想要更个性化的目录样式,可以点击“目录”组中的“自定义目录”按钮。在弹出的对话框中,你可以设置目录的显示级别(如只显示到“标题3”)、是否显示页码、页码的对齐方式等。此外,你还可以点击“修改”按钮,进一步自定义目录的样式。
四、更新目录
在文档编辑过程中,难免会对内容进行增删改。这时,你需要更新目录以反映最新的文档结构。
1. 将光标放在目录上,点击右键,选择“更新域”或“更新目录”(具体选项可能因Word版本而异)。
2. 在弹出的对话框中,你可以选择“更新整个目录”或“只更新页码”。通常,建议在内容有较大变动时选择“更新整个目录”,而在仅添加或删除少量页码时选择“只更新页码”。
五、调整目录格式
虽然Word提供的预定义目录样式已经足够美观,但如果你有更个性化的需求,仍然可以通过手动调整来优化目录的格式。
1. 选中目录中的文字,通过工具栏上的字体、字号、颜色等选项进行格式调整。
2. 如果需要调整目录中的行距、段距等,可以右键点击目录中的任意一行,选择“段落”进行设置。
3. 如果你想要为目录添加边框或底纹,可以选中目录后,点击工具栏上的“边框”或“底纹”按钮进行设置。
六、处理特殊情况
1. 处理长标题:如果某个标题太长,导致目录中的文字溢出或排版不美观,你可以尝试将该标题拆分为两行或缩短标题内容。
2. 处理图表或表格的标题:默认情况下,Word不会自动将图表或表格的标题包含在目录中。如果你希望将这些标题也添加到目录中,可以手动为它们添加合适的标题样式,并在插入目录时选择包含这些样式。
3. 处理多级列表:如果你的文档中有多级列表(如“1.1”、“1.2”等),并且希望这些列表也出现在目录中,你需要确保这些列表已经应用了正确的标题样式,并在插入目录时选择相应的显示级别。
七、常见问题解答
1. 为什么生成的目录中没有页码?:这可能是因为你的文档中没有为各章节正确设置页码。请确保在插入目录之前,已经为文档设置了页码。
2. 为什么更新目录后,页码没有正确更新?:这可能是因为你在更新目录时选择了“只更新页码”而不是“更新整个目录”。如果文档内容有较大变动,请务必选择“更新整个目录”。
3. 为什么生成的目录样式与预期不符?:这可能是因为你的文档中有自定义的样式或格式设置。请检查你的文档样式设置,并确保它们与目录的生成要求相符。
4. 如何在目录中显示多级标题?:在插入目录时,选择“显示级别”选项,并设置你希望显示的最大标题级别。例如,如果你希望目录显示到“标题3”,则设置显示级别为3。
通过掌握以上技巧,你将能够轻松地在Word文档中自动生成并管理一个美观且实用的目录。这不仅将大大提高你的工作效率,还能让你的文档看起来更加专业和有条理。无论是撰写学术论文、工作报告还是商业计划书,自动生成目录都将是你不可或缺的得力助手。
- 上一篇: 杰森·斯坦森:铁血硬汉背后的柔情,8部经典电影不容错过!
- 下一篇: 股市新手必看:炒股入门全攻略