如何删除页眉中的横线
作者:佚名 来源:未知 时间:2024-11-19
在处理Word文档时,很多用户都会碰到页眉横线的问题。尽管这根横线可能在设计时有一定的美学和功能价值,但在某些情况下,它可能会干扰文档的整洁和专业性。为了优化用户体验和文档的视觉效果,本文将详细介绍如何去除Word中的页眉横线,方法简单且实用,帮助用户迅速掌握相关技巧。

首先,页眉横线是一种在页面顶部添加的横线,通常用于标识页眉的起始位置,以加强文档的结构感和视觉效果。它实际上是段落边框线的一种形式。那么,具体怎么去除这根横线呢?本文将详细介绍几种常用方法。
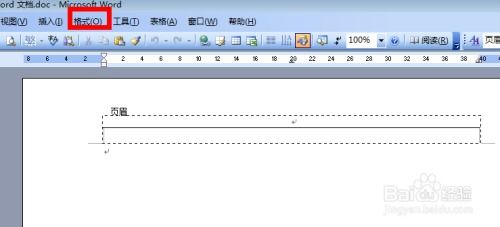
使用快捷键
使用快捷键去除页眉横线是一种最简便和快捷的方法。具体步骤如下:
1. 在Word文档中,双击页眉处进入编辑状态。
2. 按下组合键`Ctrl+Shift+N`,页眉横线就会立刻消失。
这个方法最为迅速,不需要在多个菜单选项中查找,特别适合追求效率的用户。不过,请注意,此方法不一定在所有版本的Word中都有效,遇到无法删除的情况,可以尝试以下几种方法。
清除格式
如果不熟悉快捷键,清除格式也是一个常见且有效的方法。步骤如下:
1. 双击页眉处进入编辑状态。
2. 切换到【开始】菜单栏。
3. 在【样式】功能区中,点击右侧的下拉箭头。
4. 在弹出的样式列表中选择【清除格式】,页眉横线就会随之消失。
这种方法的优点是简单易行,适用范围广。但它同时也会清除页眉中的其他格式设置,如果需要对格式进行精细化调整,则需要再次手动设置。
设置边框
另一种常见的方法是通过设置边框来去除页眉横线。具体操作如下:
1. 双击页眉处进入编辑状态。
2. 切换到【开始】菜单栏。
3. 在【段落】功能区中找到【边框】选项。
4. 在边框菜单中选择【无边框】,页眉横线就会被成功删除。
通过设置边框来去除页眉横线的好处是灵活性高,不会影响其他格式设置。对于需要保留部分格式但去掉横线的用户来说,这个方法非常适合。
清除字体格式
有时候,页眉横线可能是由于字体格式问题造成的。此时,可以尝试清除所有字体格式来去除横线。具体操作如下:
1. 双击页眉处进入编辑状态。
2. 切换到【开始】菜单栏。
3. 在【字体】功能区中选择【清除所有格式】,页眉横线就会被一并清除。
这个方法的优点是简单粗暴,效果立竿见影。但它同时也会清除页眉中的字体样式和格式,可能需要用户再次手动设置。
更改页眉样式
如果以上方法都不奏效,可以尝试将页眉样式更改为正文样式。具体步骤如下:
1. 双击页眉处进入编辑状态。
2. 切换到【开始】菜单栏。
3. 在【样式】功能区中选择【正文】样式。
将页眉样式更改为正文样式后,页眉横线就会被正文样式所覆盖,从而被成功去除。这个方法的优点是不仅可以去除横线,还可以保持文档格式的一致性。但它对于不太熟悉Word样式功能的用户来说,可能需要一些学习时间。
修改样式模板
对于需要频繁去除页眉横线的用户来说,修改样式模板可能是一个更一劳永逸的方法。具体操作如下:
1. 双击页眉处进入编辑状态。
2. 切换到【开始】菜单栏,选择【样式】-【应用样式】。
3. 在弹出的对话框中,点击【修改】按钮。
4. 点击底部【格式】功能键,选择【边框】。
5. 在【边框】列表中选择【无】,取消下边框。
6. 勾选【基于该模板的新文档】,点击【确定】。
通过这种方式,以后每次创建新文档时,页眉横线都会自动被去除,无需再进行手动操作。这个方法的优点是极大提高了工作效率,减少了重复劳动。但需要注意的是,一旦设置了模板,需要在之后的每次编辑中都留意文档的格式是否发生变化。
总结
通过上述方法,可以便捷地去除Word中的页眉横线。从快捷键到清除格式,从设置边框到清除字体格式,再到更改页眉样式和修改样式模板,这些方法不仅覆盖了各种情况,还能根据具体需求进行选择。例如,如果需要快速去除,可以使用快捷键;如果需要保留部分格式,可以使用清除格式或设置边框的方法;如果需要一劳永逸,则可以选择修改样式模板。
这些方法的介绍,不仅提高了文档编辑的灵活性,还确保了文档的整洁和专业性。在日常工作和学习中,灵活运用这些方法,可以使文档编辑更加高效、便捷。无论是需要频繁修改文档的职场人士,还是编写学术报告和毕业论文的学生,这些技巧都将成为宝贵的工具。
同时,了解和掌握这些方法,不仅能够帮助用户提高文档处理的效率,还能在一定程度上提升Word应用水平,使得用户在面对类似问题时能够从容应对,避免繁琐的操作和重复的尝试。总的来说,去除页眉横线看似是一个小问题,但在实际应用中,却有着非常重要的价值和意义。
- 上一篇: 轻松学会!12步安装卫浴淋浴房的全攻略
- 下一篇: 如何制作教师节手工贺卡教程?
































