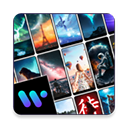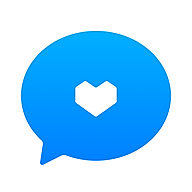如何在桌面上显示Win7日历
作者:佚名 来源:未知 时间:2024-11-25
Win7日历显示在桌面上的神奇技巧
在繁忙的工作和生活中,一款便捷且直观的日历工具无疑能为我们提供极大的便利。Windows 7作为经典的操作系统,自带了许多实用的小工具,其中就包括桌面日历。然而,很多用户可能并不清楚如何将这款日历工具显示在桌面上,以便随时查看和管理日程。今天,我们就来详细讲解一下如何在Windows 7系统中将日历显示在桌面上,让你的日程管理变得更加高效和便捷。

一、准备工作
在开始之前,请确保你的电脑已经安装了Windows 7操作系统,并且处于正常使用的状态。如果你使用的是其他版本的Windows系统,部分步骤可能会有所不同。
二、方法一:通过控制面板添加桌面小工具
1. 打开控制面板
首先,点击电脑左下角的“开始”按钮,然后在弹出的菜单中找到并点击“控制面板”。这是Windows 7系统中管理各种设置的主要入口。
2. 进入外观和个性化
在控制面板窗口中,找到并点击“外观和个性化”选项。这个选项主要用来调整系统的外观、主题和桌面设置。
3. 添加桌面小工具
在外观和个性化窗口中,找到并点击“桌面小工具”下方的“向桌面添加小工具”链接。此时,会弹出一个包含各种可用小工具的窗口。
4. 选择并添加日历小工具
在小工具窗口中,你可以看到各种可用的小工具,包括时钟、天气、幻灯片放映等。找到“日历”小工具,然后用鼠标左键双击它。这样,日历小工具就会自动加载到电脑桌面上。
5. 调整位置和大小
添加完日历小工具后,你可以通过拖动它来调整在桌面上的位置。同时,你也可以通过右键点击日历小工具,在弹出的菜单中选择“大小”来调整它的大小。
三、方法二:通过桌面右键菜单添加小工具
除了通过控制面板添加桌面小工具外,你还可以通过桌面右键菜单来快速添加。
1. 右键点击桌面
将鼠标移动到电脑桌面上,然后右键点击,弹出桌面右键菜单。
2. 选择小工具
在桌面右键菜单中,找到并点击“小工具”选项。此时,会直接显示Windows 7系统中所有可用的小工具。
3. 添加日历小工具
在小工具窗口中,找到“日历”小工具,然后用鼠标右键点击它,在弹出的菜单中选择“添加”。这样,日历小工具就会被添加到桌面上。
4. 使用和管理日历小工具
添加完日历小工具后,你可以通过双击日历上的日期来查看整个月的日历。同时,你也可以通过右键点击日历小工具来进行更多的设置和管理操作。
四、日历小工具的使用技巧
1. 查看整月日历
在日历小工具上,默认显示的是当天的日期。如果你想要查看整个月的日历,只需要将鼠标移动到日历上的任意日期上,然后双击即可。此时,会弹出一个包含整个月日历的窗口,方便你查看和管理整个月的日程。
2. 调整日历显示大小
如果你觉得日历小工具在桌面上的显示大小不合适,可以通过右键点击日历小工具,在弹出的菜单中选择“大小”来进行调整。你可以选择“小”、“中”或“大”三种不同的显示大小,以满足你的不同需求。
3. 关闭日历小工具
如果你不再需要使用日历小工具,可以通过右键点击它,在弹出的菜单中选择“关闭小工具”来将其关闭。这样,日历小工具就会从桌面上消失,不会占用你的桌面空间。
五、注意事项
1. 系统更新和兼容性
在使用Windows 7系统的过程中,可能会遇到系统更新或升级的情况。在更新或升级后,部分小工具可能会受到影响或无法正常使用。如果遇到这种情况,请尝试重新添加小工具或查看系统更新说明以获取更多帮助。
2. 安全软件和权限
部分安全软件可能会对小工具进行拦截或限制。如果你发现日历小工具无法正常使用或添加失败,请检查你的安全软件设置,确保它允许小工具的正常运行和添加。
3. 备份和恢复
在使用Windows 7系统的过程中,建议定期备份你的重要数据和设置。这样,在出现系统问题或故障时,你可以通过恢复备份来快速恢复你的系统和数据。
六、总结
通过以上步骤和技巧,你可以轻松地将Windows 7系统中的日历小工具添加到桌面上,并随时查看和管理你的日程。这款小工具不仅功能强大且易于使用,还能为你的工作和生活带来极大的便利。如果你还没有尝试过这款小工具,不妨现在就动手试试吧!相信它会成为你日程管理的好帮手。
同时,也希望这篇文章能够帮助你更好地了解和使用Windows 7系统中的日历小工具。如果你在使用过程中遇到任何问题或疑问,请随时查阅相关文档或寻求专业人士的帮助。祝你使用愉快!
- 上一篇: 《原神清籁逐雷记:全面解锁,详细攻略大放送》
- 下一篇: 如何轻松关闭支付宝的花呗功能