如何在Win10系统中打开组策略?
作者:佚名 来源:未知 时间:2024-11-03
Win10组策略怎么打开
在Windows 10操作系统中,组策略(Group Policy)是系统管理员用来定义并控制程序、网络资源及操作系统行为的重要工具。通过组策略,管理员可以设置各种软件、计算机和用户策略,从而限制用户和计算机的使用界面及功能。使用组策略可以为同组的计算机或用户制定统一的标准,如桌面环境、计算机启动和关机脚本、软件分发、安全设置等。本文将详细介绍在Windows 10系统中如何打开本地组策略编辑器,帮助用户更好地进行系统设置和管理。
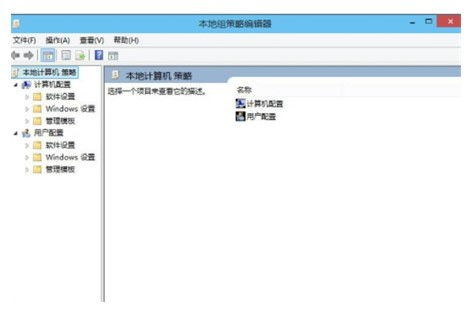
方法一:通过运行窗口打开
1. 按下快捷键:首先,按下键盘上的Windows键+R组合键,打开“运行”对话框。

2. 输入命令:在“运行”对话框的输入框中,输入`gpedit.msc`,然后按下回车键。
3. 打开组策略编辑器:系统会立即打开本地组策略编辑器窗口,你可以在这里进行各种策略的设置和管理。
方法二:通过任务栏搜索框打开
1. 打开搜索框:点击任务栏上的搜索框,或者按下键盘上的Windows键+S组合键,调出搜索框。
2. 输入关键字:在搜索框中输入“组策略”三个字,系统会自动搜索出与组策略相关的应用。
3. 选择编辑组策略:在搜索结果中,找到并点击“编辑组策略”选项。此时,系统就会打开本地组策略编辑器窗口。
方法三:通过开始菜单和控制面板打开
1. 打开控制面板:在开始菜单中,找到并点击“控制面板”选项。
2. 搜索组策略:在控制面板的搜索栏里,输入“组策略”并点击搜索。
3. 打开组策略编辑器:在搜索结果中,找到并点击“编辑组策略”选项,即可打开本地组策略编辑器。
方法四:通过资源管理器路径打开
1. 打开资源管理器:双击打开“此电脑”窗口,或者按下键盘上的Windows键+E组合键,调出资源管理器。
2. 输入路径:在资源管理器的地址栏中,输入`C:\WINDOWS\system32\gpedit.msc`,然后按下回车键。
3. 打开组策略编辑器:系统会直接打开本地组策略编辑器窗口。这种方法需要你对Windows系统的文件结构有一定的了解,但一旦掌握,同样是一种非常高效的打开方式。
方法五:通过命令提示符(以管理员身份运行)打开
1. 打开命令提示符:在任务栏搜索框中输入“命令提示符”,然后点击“以管理员身份运行”。
2. 输入命令:在命令提示符窗口中,输入`gpedit`或`gpedit.msc`,然后按Enter键。
3. 打开组策略编辑器:系统会打开本地组策略编辑器窗口。
方法六:创建桌面快捷方式
1. 打开资源管理器:打开Windows资源管理器,导航到目录`C:\Windows\System32`。
2. 选择文件:在该目录下,找到`gpedit.msc`文件。
3. 创建快捷方式:右键单击`gpedit.msc`文件,然后选择“发送到”->“桌面快捷方式”。
4. 打开组策略编辑器:以后,你可以直接在桌面上双击这个快捷方式,快速打开本地组策略编辑器。
注意事项
1. 管理员权限:打开本地组策略编辑器需要管理员权限,确保你的用户账户拥有管理员权限。
2. 输入地址准确:在通过资源管理器路径打开组策略编辑器时,要确保输入的路径准确,避免输入错误导致无法打开。
3. 系统版本:某些Windows 10的家庭版或简化版可能不包含本地组策略编辑器。如果你在这些版本中找不到`gpedit.msc`文件,可能需要使用其他管理工具或升级到专业版。
组策略的应用案例
1. 隐藏桌面的系统图标:通过组策略,可以针对用户的配置隐藏桌面的系统图标,从而使桌面更加简洁。
2. 保护任务栏和开始菜单:通过组策略,可以保护任务栏和开始菜单不被随意更改,从而保持系统的稳定性。
3. 保护个人文档隐私:通过组策略,可以设置历史使用文件的保护策略,保护用户的隐私。
4. 禁用光驱:通过组策略,可以针对计算机禁用光驱,从而防止不必要的外部设备安装。
5. 禁用自动更新:通过组策略,可以禁用Windows系统的自动更新,从而避免不必要的系统重启和干扰。
刷新组策略
在进行组策略设置后,有时候需要强制刷新组策略,以确保新的策略设置立即生效。可以使用以下命令强制刷新组策略:
1. 打开命令提示符:以管理员身份
- 上一篇: 如何学会有效搭讪的技巧?
- 下一篇: 家常肉粽怎么做?
































