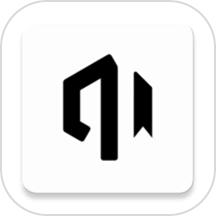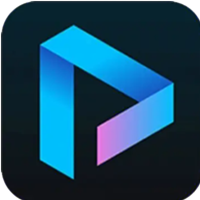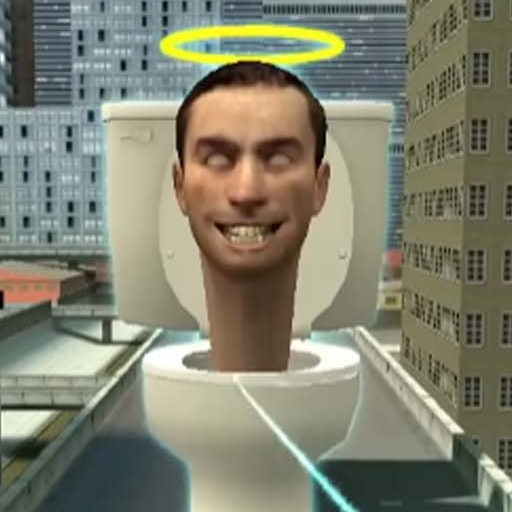轻松学会清理AppData,释放电脑空间!
作者:佚名 来源:未知 时间:2024-12-08
在我们的日常生活中,电脑已经成为不可或缺的工具,无论是工作、学习还是娱乐,它都扮演着重要角色。然而,随着时间的推移,你会发现电脑的运行速度似乎越来越慢,其中一个重要原因就是“AppData”文件夹中积累了大量不必要的文件和数据。AppData,即应用程序数据,是存储Windows操作系统中各种应用程序配置、临时文件、日志文件等数据的地方。它虽然对我们使用软件至关重要,但如果不定期清理,这些文件会占用大量磁盘空间,影响电脑性能。下面,我们就来详细探讨一下如何有效地清理AppData,让你的电脑重获新生。

一、了解AppData的位置
AppData文件夹通常隐藏在用户文件夹下,默认情况下是不可见的。要访问它,你需要先显示隐藏的文件和文件夹。以Windows 10为例,可以按以下步骤操作:
1. 打开文件资源管理器:按Win+E快捷键或点击任务栏上的文件夹图标。
2. 进入用户文件夹:在左侧导航栏中找到并点击你的用户名。
3. 显示隐藏文件:在文件资源管理器顶部,点击“查看”选项卡,然后勾选“隐藏的项目”。
4. 找到AppData:此时,你应该能在用户文件夹下看到名为“AppData”的文件夹。它包含三个子文件夹:Local、LocalLow和Roaming,分别存放不同类型的应用程序数据。
二、手动清理AppData的注意事项
在动手清理之前,有几点需要特别注意:
备份重要数据:尽管AppData主要存储临时和配置文件,但某些程序可能会将重要数据保存在此。因此,在进行大规模清理前,最好先备份重要数据。
谨慎删除:不认识的文件和文件夹不要轻易删除,尤其是那些属于正在运行的程序的文件。误删可能会导致程序无法正常运行或系统崩溃。
关闭相关程序:在清理之前,尽量关闭所有可能使用到AppData的程序,以减少误删的风险。
三、具体清理步骤
1. 清理临时文件
AppData中的临时文件夹(通常在Local和Roaming文件夹下)是清理的重点。这些文件夹中的文件往往是程序运行过程中产生的,一旦程序关闭,这些文件就不再需要了。
进入Temp文件夹:在AppData\Local和AppData\Roaming下分别找到名为“Temp”的文件夹。
删除所有内容:可以安全地删除这些文件夹中的所有文件和子文件夹。Windows也会定期自动清理这些文件,但手动清理可以更快释放空间。
2. 清理浏览器数据
浏览器也会将大量数据存储在AppData中,包括缓存、Cookies、历史记录等。
定位浏览器文件夹:浏览器数据通常存放在AppData\Local和AppData\Roaming下的相应浏览器文件夹中(如Mozilla、Google等)。
使用浏览器内置清理工具:更推荐的方法是使用浏览器自带的清理工具,因为这样可以更精确地控制要删除哪些数据,同时避免误删重要信息。
3. 清理特定应用程序的数据
某些应用程序会在AppData中存储大量数据,如游戏存档、聊天软件的聊天记录等。
识别应用文件夹:在AppData\Local和AppData\Roaming下找到对应的应用程序文件夹。
选择性删除:对于游戏,你可以考虑删除旧的存档或截图;对于聊天软件,可以清理旧的聊天记录。务必确保这些操作不会影响到你当前的使用需求。
4. 使用第三方工具
如果你觉得手动清理太麻烦,还可以使用一些第三方清理工具来帮助你。这些工具通常会自动扫描AppData中的垃圾文件,并提供一键清理的功能。
选择可靠的软件:市面上有很多这样的软件,如CCleaner、Advanced SystemCare等。选择时,务必确保软件来自官方渠道,避免下载到恶意软件。
定制化清理:即使使用第三方工具,也建议仔细阅读清理选项,避免误删重要文件。
四、定期维护
清理AppData不应该是一次性的任务,而应该成为你电脑日常维护的一部分。
设定清理计划:可以设定一个固定的时间表,比如每月或每季度清理一次AppData。
监控磁盘空间:定期检查磁盘空间使用情况,一旦发现AppData占用过大,就及时进行清理。
升级硬件:如果经常需要清理大量数据,可能意味着你的硬盘空间不足。考虑升级硬盘或添加固态硬盘(SSD)来提升存储性能。
五、总结
清理AppData虽然看起来有些复杂,但只要掌握了正确的方法,就能轻松为你的电脑释放大量空间,提升运行速度。记住,在清理过程中要保持谨慎,避免误删重要文件。同时,定期清理AppData也是保持电脑健康运行的好习惯。希望这篇文章能帮助你更好地理解并实践AppData的清理工作,让你的电脑永远保持最佳状态。
- 上一篇: 魔兽世界纳克萨玛斯门任务如何完成?
- 下一篇: 苹果手机如何轻松实现群发短信?