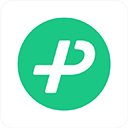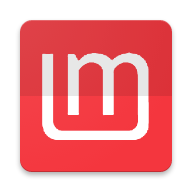扬声器无故障但无声音的解决方法
作者:佚名 来源:未知 时间:2024-12-09
当我们遇到扬声器正常工作但没有声音的问题时,可能会感到困惑和苦恼。无论是电脑、手机还是家庭音响系统,扬声器作为声音输出的关键组件,一旦出现问题,往往直接影响到我们的使用体验。本文将从硬件检查、系统设置、驱动程序、软件冲突、音频格式以及物理连接等多个维度,探讨扬声器无声的可能原因及解决方法。

1. 硬件检查:从物理层面排查
检查扬声器开关与音量

首先,确保扬声器本身处于开启状态,并且音量调节旋钮或按键没有被调至最低。有时候,简单的忽略或是误操作就可能导致这一问题。

检查扬声器电源

对于需要外接电源的扬声器,确认电源插头是否牢固插入插座,电源线是否有破损,以及电源指示灯是否亮起。若使用电池供电,检查电池是否有电或是否已正确安装。
检查扬声器连接线
检查扬声器的音频输入线(如3.5mm音频线、RCA线、HDMI线等)是否牢固连接在音源设备(如电脑、手机、功放等)的输出端口上。同时,检查线缆是否有断裂或接触不良的情况。可以尝试更换一根已知完好的线缆进行测试。
扬声器物理损坏
虽然扬声器表面看似正常,但内部组件(如振膜、磁铁、线圈等)可能因摔落、老化等原因受损。此时,可以尝试用其他设备测试该扬声器,或将该扬声器连接到其他音源设备上测试,以确定是否扬声器本身的问题。
2. 系统设置:确保音频输出正确配置
操作系统音频设置
在Windows系统中,右键点击任务栏的音量图标,选择“声音”,在“播放”选项卡中,检查默认设备是否设置为当前使用的扬声器。如果发现默认设备不是扬声器,右键点击扬声器图标,选择“设置为默认设备”。Mac OS用户则需前往“系统偏好设置”中的“声音”部分,确认输出设备正确。
音量与静音状态
确保系统音量未被调至静音,且音量滑块处于适当位置。部分设备或软件还设有单独的静音按钮或快捷键,检查这些设置是否启用。
增强与音效设置
有时,操作系统的音效增强功能(如环绕声、均衡器等)可能导致音频输出异常。尝试关闭这些特效,看是否能解决问题。
3. 驱动程序:确保音频驱动正常
更新或重新安装驱动
过时或损坏的音频驱动程序可能导致扬声器无声。访问设备制造商的官方网站,下载并安装最新的音频驱动程序。对于Windows用户,可以通过“设备管理器”找到音频设备,右键点击选择“更新驱动程序”。
检查驱动兼容性
如果近期对系统进行了重大更新(如操作系统升级),可能会遇到新系统与旧驱动不兼容的情况。此时,需要找到与新系统兼容的驱动程序版本。
4. 软件冲突:排查第三方软件影响
关闭不必要的音频软件
某些音频管理软件、音量增强工具或媒体播放器可能与系统默认音频设置冲突,导致扬声器无声。尝试关闭这些软件,查看问题是否解决。
安全软件干扰
防火墙或杀毒软件可能会错误地将音频进程视为潜在威胁而阻止其运行。检查安全软件的日志,确认是否有相关拦截记录,并尝试暂时禁用安全软件以测试。
5. 音频格式与支持问题
音频格式兼容性
某些音频文件可能因格式不被扬声器或播放设备支持而无法播放。例如,一些老旧的音频设备不支持高保真音频格式(如FLAC、DSD)。尝试将音频文件转换为更常见的格式(如MP3),看是否能解决问题。
采样率与比特率
音频文件的采样率和比特率过高也可能导致播放设备无法处理。根据播放设备的规格调整音频文件的参数,有时可以解决无声问题。
6. 物理连接与环境因素
蓝牙连接问题
对于无线扬声器,确保蓝牙连接稳定。尝试重新配对设备,或检查是否有其他蓝牙设备干扰。此外,蓝牙连接距离过远或障碍物过多也可能影响信号质量。
环境因素
扬声器的工作环境也会影响其性能。例如,扬声器放置位置靠近磁性物品可能导致音质下降或无声;周围噪音过大可能掩盖了微弱的声音输出。确保扬声器放置在通风良好、无磁干扰且相对安静的环境中。
物理障碍
检查扬声器是否被遮挡或放置在封闭的空间里,这可能导致声音无法正常传播。尝试将扬声器移至开阔区域,或调整其朝向,以获得更好的声音效果。
7. 其他可能的解决方案
重启设备
有时候,简单的重启操作可以解决许多看似复杂的问题。尝试重启你的电脑、手机或音响系统,看是否能恢复声音输出。
恢复出厂设置
如果以上方法均无效,且扬声器支持该功能,可以尝试将其恢复出厂设置。注意,这将清除所有个性化设置,需提前备份重要数据。
专业维修
若经过以上所有步骤后,扬声器仍然无声,很可能是硬件内部出现故障。此时,建议联系专业维修服务,避免自行拆解造成更大的损坏。
总之,扬声器无声问题可能涉及多个方面,解决过程需要耐心和细致。希望本文提供的多维度排查方法能帮助你快速定位问题,恢复扬声器的正常工作。在处理过程中,保持设备清洁,定期维护,也是预防此类问题发生的有效手段。
- 上一篇: 魔兽单机秘籍怎么获取?
- 下一篇: 如何调整电脑屏幕亮度