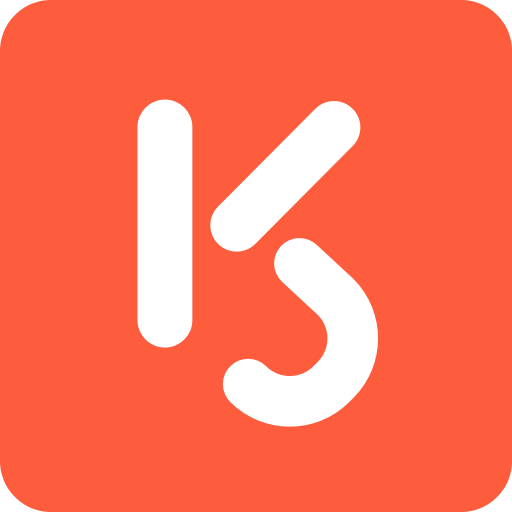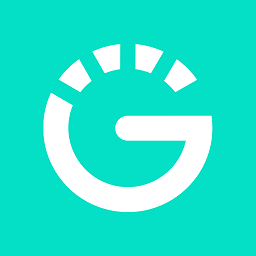一键掌握!PSD智能贴图样式样机实用教程(图文并茂)
作者:佚名 来源:未知 时间:2024-11-19
PSD智能贴图样机使用教程(图文详解)
在平面设计领域,PSD智能贴图样机是一种高效且强大的工具,它能够帮助设计师将设计图案应用到真实的场景中,从而使设计效果更加逼真和具有吸引力。本文将详细介绍PSD智能贴图样机的使用方法,从下载样机模型、编辑智能对象到最终展示效果,全方位地引导你完成整个设计流程。

一、下载PSD样机模型
使用PSD智能贴图样机的第一步是下载适合的样机模型。你可以通过搜索引擎或者专业的素材网站(如模库网)下载。这些网站通常提供了大量的PSD样机资源,涵盖了各种类别,如移动应用、网页设计、图标、插画等。

1. 访问素材网站:

打开模库网等素材网站,在搜索栏中输入关键词,如“手机样机”、“包装盒样机”等,进行检索。
2. 浏览和选择:
根据样机种类、不同角度和场景环境,浏览并选择适合你需求的样机模型。例如,如果你希望展示一个移动应用的界面设计,可以选择一款手机样机。
3. 下载PSD文件:
下载所选样机的PSD文件。PSD文件是Adobe Photoshop的源文件格式,包含了所有的图层、文本、图形等元素,这使得你可以方便地进行修改和定制。
二、打开PSD文件并准备素材
下载完成后,打开Photoshop,将下载的PSD文件导入到Photoshop中。接下来,你需要准备好要贴图的素材,比如一个设计好的移动应用界面、插画或标志等。
1. 导入PSD文件:
在Photoshop中,选择“文件”>“打开”,找到你下载的PSD文件并双击打开。
2. 观察样机结构:
在Photoshop的图层面板中,你可以看到样机的各个图层。通常,智能对象图层会以特定的图标标识,双击这些图层可以进入编辑模式。
3. 准备贴图素材:
确保你的贴图素材是JPEG、PNG等常用的图像格式,并且大小适合样机的展示区域。
三、编辑智能对象
在Photoshop中,智能对象是一种特殊的图层,它可以保留原始数据的完整性,允许你在不损失质量的情况下进行缩放、旋转和变形等操作。下面是如何在PSD样机中编辑智能对象的步骤:
1. 找到智能对象图层:
在图层面板中,找到对应的智能对象图层。这些图层通常会包含“智能对象”字样,并且图标有所不同。
2. 双击进入编辑模式:
双击智能对象图层的缩略图,会弹出一个新的窗口,显示智能对象的原始内容。此时,你可以对智能对象进行编辑。
3. 替换和编辑内容:
将准备好的贴图素材拖入到智能对象窗口中,使用自由缩放工具(Ctrl+T)调整素材的大小和位置,使其与样机的展示区域对齐。
4. 保存并关闭编辑窗口:
编辑完成后,按下Ctrl+S保存更改,然后关闭编辑窗口。回到主窗口,你会发现样机中的智能对象已经更新为新的贴图内容。
四、调整图层和效果
为了使贴图效果更加逼真和具有吸引力,你可以对图层进行调整,并添加一些效果。
1. 调整图层混合模式:
在图层面板中,选择贴图图层,然后尝试不同的图层混合模式(如强光、正片叠底等),观察效果并选择最适合的一种。
2. 添加阴影和高光:
使用阴影和高光工具(在图层样式面板中),可以为贴图添加一些立体感,使其更加逼真。
3. 调整颜色和亮度:
如果需要,你可以使用图像调整工具(如色阶、曲线等),对贴图的颜色和亮度进行调整,使其与样机的整体色调更加协调。
五、最终展示和导出
完成所有编辑和调整后,你的PSD智能贴图样机设计就基本完成了。此时,你可以将设计导出为JPEG、PNG等格式,以便在网站、宣传册或其他媒介上展示。
1. 检查最终效果:
放大和缩小样机,检查贴图在各个尺寸下的显示效果,确保没有模糊或错位的问题。
2. 导出文件:
选择“文件”>“导出”>“导出为…”,在弹出的窗口中设置导出的格式、分辨率等参数,然后保存文件。
3. 展示和分享:
将导出的文件上传到你的网站、社交媒体或其他平台上,展示你的设计成果。你也可以将设计文件发送给客户或合作伙伴,以便他们更好地理解和评估你的设计。
六、总结
PSD智能贴图样机是一种高效且强大的设计工具,它能够帮助设计师将设计图案应用到真实的场景中,从而大大提升设计的展示效果。通过本文的介绍,你应该已经掌握了如何下载样机模型、编辑智能对象、调整图层和效果以及最终展示和导出的全过程。
在实际使用中,你可以根据自己的需求和喜好,对本文介绍的方法进行进一步的调整和优化。同时,你也可以探索更多的PSD样机资源,不断挑战和提升自己的设计水平。
希望这篇教程能够帮助你更好地掌握PSD智能贴图样机的使用方法,让你的设计作品更加出色和引人注目!
- 上一篇: 家常牛肉面绝妙配方与详细做法
- 下一篇: 揭秘“DR”:它究竟代表什么含义?