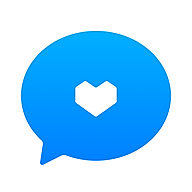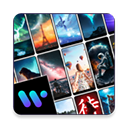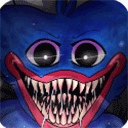轻松学会:两台电脑如何组建局域网
作者:佚名 来源:未知 时间:2024-11-20
两台电脑怎么连接局域网

在当今数字化时代,将两台电脑连接到一个局域网(LAN)中,可以方便地共享文件、打印机、互联网连接等资源。无论是家庭环境还是小型办公室,这一需求都普遍存在。本文将详细介绍如何通过有线和无线两种方式,将两台电脑连接到局域网中,并附上必要的步骤和注意事项,让你轻松实现这一目标。

一、准备工作
在开始之前,你需要准备以下工具和材料:
两台电脑(可以是台式机或笔记本电脑)
网线(如果采用有线连接)
路由器或交换机(如果采用有线连接,并且想实现互联网共享)
无线网卡(如果采用无线连接,且其中一台或两台电脑没有内置无线网卡)
网络驱动程序(确保每台电脑都已安装并更新至最新版本)
二、有线连接
步骤1:检查网卡
首先,确保两台电脑都已安装网卡(Network Interface Card,NIC)。大多数现代电脑都内置了网卡,但如果是较老的型号,可能需要额外安装。你可以在“设备管理器”中查看网卡是否正常工作。
步骤2:准备网线
选择一条质量良好的网线,通常是RJ-45接口的以太网电缆。确保网线没有损坏,且长度足够连接两台电脑(如果距离较远,可以选择更长的网线,但注意不要超过网线的最大传输距离)。
步骤3:连接网线
将网线的一端插入第一台电脑的网卡接口,另一端插入第二台电脑的网卡接口。如果你希望通过路由器或交换机实现互联网共享,则将网线分别插入路由器或交换机的LAN口和电脑的网卡接口。
步骤4:配置IP地址
在Windows系统中,你可以通过“控制面板” -> “网络和Internet” -> “网络和共享中心” -> “更改适配器设置”找到你的网络连接。右键点击“以太网”或“本地连接”,选择“属性”,然后双击“Internet协议版本4(TCP/IPv4)”。
在这里,你可以选择“自动获得IP地址”和“自动获得DNS服务器地址”(推荐),这样系统会自动为你分配IP地址。如果你想手动设置IP地址,可以选择“使用下面的IP地址”和“使用下面的DNS服务器地址”,然后输入相应的IP地址、子网掩码、默认网关和DNS服务器地址。
注意:确保两台电脑的IP地址在同一网段内,例如192.168.1.X(X为2-254之间的任意数字),且子网掩码相同(通常为255.255.255.0)。
步骤5:测试连接
配置完成后,你可以通过“ping”命令来测试两台电脑之间的连接。打开命令提示符(在Windows中按Win+R,输入cmd回车),然后输入`ping 另一台电脑的IP地址`,例如`ping 192.168.1.2`。如果显示“Reply from ...”,则表示连接成功。
三、无线连接
步骤1:检查无线网卡
确保两台电脑都已安装无线网卡,并且驱动程序已更新至最新版本。你可以在“设备管理器”中查看无线网卡是否正常工作。如果其中一台电脑没有内置无线网卡,可以购买外置USB无线网卡并安装。
步骤2:创建无线网络
选择其中一台电脑作为无线网络的创建者(以下称为“主机”)。打开“网络和共享中心”,点击“设置新的连接或网络”,选择“设置无线临时(计算机到计算机)网络”,然后点击“下一步”。
在网络名中输入你想要的网络名称(SSID),在安全类型中选择一种加密方式(推荐使用WPA2-个人),并设置网络密码。点击“下一步”,然后等待网络创建完成。
步骤3:连接到无线网络
在另一台电脑(以下称为“客户端”)上,打开“网络和共享中心”,点击“连接到网络”。在列表中找到刚才创建的无线网络名称(SSID),点击“连接”。输入刚才设置的网络密码,然后点击“确定”。
等待几秒钟,直到电脑显示已连接到该无线网络。此时,两台电脑已经通过无线网络连接到了同一个局域网中。
步骤4:配置IP地址(可选)
通常情况下,如果两台电脑都连接到了同一个无线网络,并且都选择了“自动获得IP地址”和“自动获得DNS服务器地址”,系统会自动为它们分配IP地址,并且它们可以相互通信。
但是,如果你想手动设置IP地址(例如,为了避免IP地址冲突或进行特定的网络配置),你可以在“网络和共享中心”中找到你的无线网络连接,右键点击它,选择“属性”,然后双击“Internet协议版本4(TCP/IPv4)”进行配置。确保两台电脑的IP地址在同一网段内,并且子网掩码相同。
步骤5:测试连接
同样地,你可以通过“ping”命令来测试两台电脑之间的连接。打开命令提示符,输入`ping 另一台电脑的IP地址`或`ping 另一台电脑的计算机名称`(如果已设置并启用),然后回车。如果显示“Reply from ...”,则表示连接成功。
四、注意事项
1. 防火墙设置:确保两台电脑的防火墙设置不会阻止彼此之间的通信。你可以在防火墙设置中允许特定的程序或端口通过。
2. 共享权限:如果你想共享文件或打印机等资源,需要确保在资源所在的电脑上设置了适当的共享权限。
3. 网络安全:如果采用无线连接,请确保无线网络设置了强密码,并定期更新密码以防止未经授权的访问。同时,不要使用默认的无线网络名称和密码,以免被轻易破解。
4. 驱动程序更新:定期更新网卡和无线网卡的驱动程序以确保最佳性能和兼容性。
通过以上步骤,你可以轻松地将两台电脑连接到同一个局域网中,无论是通过有线还是无线方式。这将为你提供更方便的文件共享、打印机共享和互联网连接等体验。希望这篇文章能对你有所帮助!
- 上一篇: 如何制作三鲜馅饺子?
- 下一篇: 如何在MATLAB中输入指数表达式?