Win10桌面背景自动更换怎么关闭?
作者:佚名 来源:未知 时间:2024-11-22
在使用Windows 10系统的过程中,很多用户可能会遇到一个让人头疼的问题:桌面背景老是自动更换。这种情况通常发生在系统开启了某些动态背景设置或者与某些应用程序、主题包相关联时。频繁的桌面背景更换不仅会影响用户的视觉体验,还可能在使用过程中造成一定的干扰。那么,该如何关闭Windows 10的自动更换桌面背景功能呢?以下是一些详细的方法和步骤,帮助您解决这个问题。

首先,最常见的原因是Windows 10的“个性化”设置中的“背景”选项被设置为“幻灯片放映”。在这种情况下,系统会按照预设的文件夹中的图片顺序,定期更换桌面背景。要关闭这一功能,您可以按照以下步骤操作:
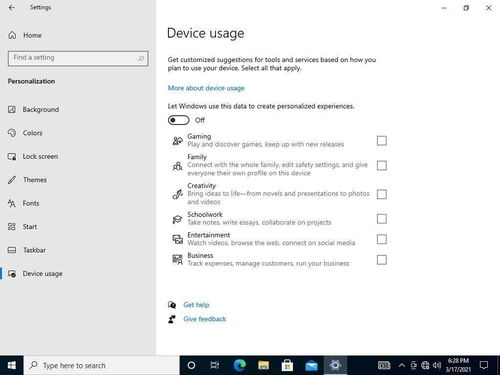
1. 打开“设置”应用。您可以通过点击屏幕左下角的“开始”按钮,然后找到并点击齿轮状的“设置”图标来进入。或者,您也可以直接使用快捷键Win+I来快速打开。
2. 在“设置”窗口中,找到并点击“个性化”选项。这是控制Windows 10外观和主题的主要设置区域。
3. 在“个性化”设置中,选择“背景”子菜单。这里您会看到当前桌面背景的设置情况,包括背景类型、图片来源等。
4. 检查“背景”下拉菜单。如果它设置为“幻灯片放映”,那么您需要更改它。点击下拉菜单,选择“图片”或“纯色”作为背景类型。如果您选择“图片”,则可以浏览并选择一张您喜欢的静态图片作为桌面背景。
5. 更改后,应用设置并关闭“设置”窗口。此时,您的桌面背景应该已经停止自动更换了。
除了上述常见的设置外,还有一些其他情况也可能导致桌面背景自动更换。例如,某些第三方软件或应用程序可能会修改您的桌面背景设置。这些软件通常是为了提供额外的功能或美化效果,但也可能在用户不知情的情况下更改系统设置。如果您怀疑有此类软件在作祟,可以尝试以下方法:
1. 检查并卸载最近安装的可疑软件。通过“控制面板”中的“程序和功能”来查找和卸载不需要的应用程序。
2. 使用系统还原功能。如果问题是在最近一次系统更新或软件安装后出现的,您可以尝试使用系统还原功能将系统恢复到之前的状态。在“控制面板”中找到“系统和安全”,然后选择“系统还原”来执行此操作。
3. 运行病毒扫描。有时候,恶意软件或病毒也可能导致系统设置被更改。使用可靠的杀毒软件进行全面扫描,确保您的系统安全。
另外,如果您使用的是Windows 10的某个特定版本或更新,还可能遇到与系统版本相关的桌面背景问题。例如,某些更新可能会引入新的功能或更改现有功能的行为。在这种情况下,您可以尝试以下方法:
1. 检查并安装系统更新。通过“设置”中的“更新和安全”选项来检查是否有可用的系统更新。安装最新的更新可能有助于解决与系统版本相关的问题。
2. 查找并应用与桌面背景相关的补丁或修复程序。有时候,微软会发布针对特定问题的修复程序或补丁。您可以通过访问微软官方网站或Windows更新来获取这些修复程序。
3. 考虑回退到之前的系统版本。如果问题是在最近一次系统更新后出现的,并且上述方法都无法解决问题,您可以考虑回退到之前的系统版本。在“设置”中的“更新和安全”选项下找到“恢复”子菜单,然后选择“回退到Windows的上一版本”来执行此操作。
最后,还有一些额外的提示和建议可以帮助您更好地管理Windows 10的桌面背景设置:
1. 定期清理桌面背景文件夹。如果您选择了“幻灯片放映”作为背景类型,并且有一个包含多张图片的文件夹作为图片来源,那么请确保该文件夹中的图片是您想要显示的。定期清理不需要的图片可以避免桌面背景变得混乱。
2. 使用第三方软件来管理桌面背景。如果您想要更多的自定义选项或更高级的桌面背景管理功能,可以考虑使用第三方软件。这些软件通常提供了更丰富的选项和更好的用户体验。
3. 注意保护个人隐私和信息安全。在更改系统设置或下载第三方软件时,请确保您了解每个选项的潜在影响,并谨慎处理您的个人信息和隐私。
通过遵循上述方法和建议,您应该能够成功关闭Windows 10的自动更换桌面背景功能,并恢复对您桌面外观的完全控制。记住,在操作过程中要谨慎小心,并随时备份您的数据和系统设置以防万一。希望这篇文章能帮助您解决桌面背景自动更换的问题,提升您的使用体验。
- 上一篇: 揭秘上古神器II:泰山探险深度图文攻略[6]
- 下一篇: 空调移机全攻略:轻松搞定搬迁难题
































