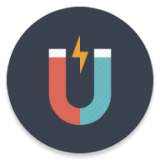如何配置Win10实现宽带拨号自动连接
作者:佚名 来源:未知 时间:2024-11-22
在Windows 10系统中,设置宽带拨号自动连接可以极大地方便用户的网络使用体验。每次开机或解锁工作站时,系统都会自动进行拨号连接,无需手动操作。本文将详细介绍如何在Windows 10系统中设置宽带拨号自动连接,帮助用户轻松实现这一功能。

一、准备工作
在设置宽带拨号自动连接之前,用户需要准备好以下信息:
1. 宽带连接名称:这是用户在创建宽带连接时设置的名称。
2. 用户名:宽带账号的用户名,通常由宽带运营商提供。
3. 密码:宽带账号的密码,通常由宽带运营商提供。
二、打开任务计划程序
任务计划程序是Windows系统中用于安排任务自动执行的工具。要设置宽带拨号自动连接,首先需要打开任务计划程序。
方法一:通过计算机管理打开
1. 右键单击左下角的“Windows”图标(或称为“田字”图标)。
2. 选择“计算机管理”并点击进入。
3. 在打开的窗口中,点击左侧的“任务计划程序”。
方法二:通过控制面板打开
1. 右键单击“开始”按钮图标,选择“控制面板”打开。
2. 在“控制面板”界面中,点击“系统和安全”选项。
3. 点击“管理工具”,然后选择“任务计划程序”。
方法三:通过Win+X快捷键打开
1. 按下键盘上的“Win+X”组合键。
2. 在弹出的菜单中选择“计算机管理”。
3. 在打开的窗口中,点击左侧的“任务计划程序”。
三、创建基本任务
在任务计划程序中,用户需要创建一个基本任务,用于实现宽带拨号自动连接。
1. 在任务计划程序窗口中,点击右侧的“创建基本任务”。
2. 在弹出的窗口中,填写任务名称,如“自动连接网络”。
3. 点击“下一步”继续。
四、设置触发器
触发器决定了任务何时执行。为了实现开机自动拨号,用户需要选择“计算机启动时”作为触发器。
1. 在“触发器”选项中,选择“计算机启动时”。
2. 点击“下一步”继续。
五、设置操作
操作决定了任务执行的具体内容。为了实现宽带拨号自动连接,用户需要选择“启动程序”作为操作。
1. 在“操作”选项中,选择“启动程序”。
2. 点击“下一步”继续。
六、配置启动程序
在配置启动程序时,用户需要输入用于拨号连接的命令。
1. 在“程序或脚本”栏中输入以下命令:
```
rasdial 宽带连接名称 用户名 密码
```
注意:将“宽带连接名称”、“用户名”和“密码”替换为实际的信息。这些参数之间需要用空格隔开。
2. 点击“下一步”继续。
七、完成设置
在完成设置时,用户可以选择是否打开任务属性的对话框。这有助于进一步修改任务的属性。
1. 勾选“当单击完成时,打开此任务属性的对话框”。
2. 点击“完成”按钮。
八、修改任务属性
在任务属性中,用户可以对任务的运行方式、触发条件等进行进一步设置。
1. 在任务计划程序窗口中,找到刚才创建的“自动连接网络”任务。
2. 双击该任务,进入任务属性窗口。
设置常规属性
1. 在“常规”选项卡中,可以选择任务是否不管用户是否登录都运行,以及是否使用最高权限运行。
2. 勾选“隐藏”选项,可以使任务在任务计划程序中不可见。
设置触发器属性
1. 在“触发器”选项卡中,可以修改任务的触发条件。
2. 如果需要,可以点击“新建”按钮,添加更多的触发条件,如“工作站解锁时”。
设置操作属性
1. 在“操作”选项卡中,可以修改任务的执行命令和参数。
2. 一般情况下,不需要修改这里的设置。
九、测试与验证
完成所有设置后,用户可以通过重启计算机或解锁工作站来测试宽带拨号自动连接是否成功。
1. 重启计算机:关闭计算机,然后重新启动。观察计算机启动后是否自动进行拨号连接。
2. 解锁工作站:如果计算机已经启动并处于锁定状态,解锁工作站后观察是否自动进行拨号连接。
十、注意事项
1. 开机密码:如果计算机设置了开机密码,任务计划程序中的任务可能需要输入开机密码才能执行。请确保输入正确的密码。
2. 手动断网:设置自动拨号连接后,用户可能无法手动断开网络连接。如果需要断开网络,可能需要拔网线或使用其他方法。
3. 账号安全:请妥善保管宽带账号和密码,避免泄露给他人。
4. 恢复系统:如果设置过程中出现问题,可能需要恢复系统或重置任务计划程序。
十一、总结
通过以上步骤,用户可以在Windows 10系统中成功设置宽带拨号自动连接。这一功能可以极大地提高用户的网络使用体验,无需每次开机或解锁工作站时手动进行拨号连接。希望本文能够帮助用户轻松实现宽带拨号自动连接的设置。
- 上一篇: 魔兽世界:轻松完成座狼幼崽任务攻略
- 下一篇: 掌握技巧:轻松在路由器上设置上网时间限制