如何在浏览器中查看历史访问记录
作者:佚名 来源:未知 时间:2024-11-02
在数字时代,浏览器作为我们上网冲浪的窗口,记录了我们每一次点击与浏览的足迹。无论你是想要找回之前偶然发现但忘记收藏的网页,还是需要回顾一下某天的信息检索历程,浏览器的历史访问记录功能都能帮你轻松实现。下面,我们就来详细探讨一下,在不同主流浏览器中,如何高效、便捷地查看和管理你的历史访问记录。

一、谷歌Chrome浏览器
谷歌Chrome作为全球最受欢迎的浏览器之一,其用户界面设计简洁直观,查找历史记录也同样方便。
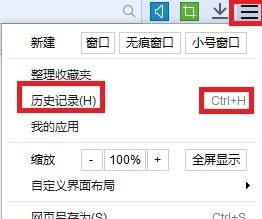
1. 打开历史记录页面

在Chrome浏览器窗口的右上角,找到并点击由三个点组成的“更多操作”按钮。

在弹出的下拉菜单中,选择“历史记录”。或者,你也可以直接在地址栏输入`chrome://history/`并回车,直接进入历史记录页面。
2. 浏览与搜索历史
进入历史记录页面后,你会看到一个按时间顺序排列的网页浏览列表。默认情况下,Chrome会显示最近一周的访问记录。
使用页面顶部的搜索框,可以快速定位到包含特定关键词的网页记录。
左侧的时间筛选器允许你按日期范围(如今天、过去7天、过去一个月等)查看历史记录。
3. 管理历史记录
选择想要删除的历史记录条目,点击右侧的“删除”按钮,或者通过顶部菜单的“清除浏览数据”进行批量删除。
Chrome还提供了自动删除历史记录的功能,你可以在“设置”>“隐私设置和安全性”>“清除浏览记录”中设置定时清除的时间间隔。
二、Mozilla Firefox浏览器
Firefox以其强大的隐私保护和自定义功能赢得了不少用户的青睐,查看历史记录的操作同样简单明了。
1. 访问历史记录
在Firefox浏览器的菜单栏中,点击左上角的三条线图标(汉堡菜单)。
在下拉菜单中选择“图书馆”(Library)图标,或者直接在地址栏输入`about:history`并回车。
2. 查看与搜索
历史记录页面将显示你的所有浏览历史,包括书签、下载和最近关闭的标签页。
使用页面顶部的搜索框,可以快速找到特定网页。
通过左侧的时间轴,你可以按日期、站点或标签来筛选和查看历史记录。
3. 删除与管理
选择要删除的历史记录,点击右侧的垃圾桶图标进行删除。
通过页面顶部的“清除最近的历史记录”按钮,可以快速删除特定时间段内的记录。
在Firefox的“设置”>“隐私与安全”中,你还可以启用“自动清除历史记录”功能。
三、Microsoft Edge浏览器
作为Windows系统的默认浏览器,Edge集成了Chrome的内核与微软的独特功能,历史记录查看方式也与Chrome相似。
1. 进入历史记录
在Edge浏览器的右上角,点击省略号图标(更多操作)。
在下拉菜单中选择“历史记录”,或直接在地址栏输入`edge://history/`访问。
2. 浏览与搜索
Edge的历史记录页面布局清晰,你可以看到按时间顺序排列的访问记录。
顶部搜索框用于快速查找特定网页。
使用左侧的“日期”筛选器,可以按需选择查看的历史记录时间段。
3. 管理记录
选中要删除的历史记录,点击右侧的“删除”按钮。
通过页面顶部的“清除浏览数据”按钮,可以一次性删除特定时间范围内的历史记录、Cookie、缓存等。
Edge也提供了“收集数据”设置,允许你设置自动删除历史记录的策略。
四、Safari浏览器(macOS/iOS)
对于苹果用户来说,Safari是默认的浏览器选择,其历史记录查看方式独具特色。
1. 查看历史记录
在macOS上的Safari中,点击屏幕左上角的Safari菜单,选择“历史记录”。
从下拉菜单中选择“显示所有历史记录”,或直接在iOS设备上打开Safari,点击底部的书签图标,然后选择“历史记录”。
2. 浏览与搜索
在macOS上,你会看到一个按日期排列的侧边栏,点击相应日期即可查看当天的浏览记录。
在iOS上,历史记录以时间线形式展示,滑动屏幕即可浏览。
在macOS的顶部搜索框或iOS的搜索栏中,输入关键词即可快速查找历史记录。
3. 管理记录
在macOS上,右键点击想要删除的历史记录,选择“删除”或使用顶部菜单的“清除历史记录”选项。
在iOS上,向左滑动历史记录条目,然后点击“删除”按钮。
Safari的“偏好设置”或“设置”中的“隐私”部分,允许你启用“清除
- 上一篇: 解锁洛克王国:酷拉获取秘籍大公开!
- 下一篇: 如何掌握8招搞定外部链接的技巧?














































