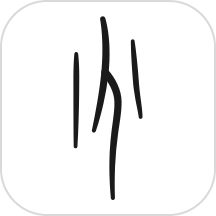轻松掌握:如何调出隐藏的滚动条
作者:佚名 来源:未知 时间:2024-11-21
轻松掌握:如何调出并使用滚动条

在日常使用电脑和各类应用程序时,滚动条是一个不可或缺的工具,它帮助我们浏览和查看超出当前显示区域的内容。然而,有时我们可能会遇到滚动条消失或不易察觉的情况,这时就需要我们手动调整设置,让滚动条重新出现,以便更顺畅地操作。以下,将详细介绍如何在不同操作系统和应用程序中调出滚动条,并附上一些实用的小技巧。
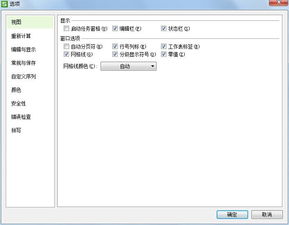
一、Windows系统下的滚动条调出方法
1. 桌面和任务栏滚动条
Windows系统的桌面和任务栏通常不具备直接的滚动条功能,但你可以通过调整窗口大小或利用键盘快捷键来滚动查看内容。不过,在特定情境下,比如使用Windows资源管理器浏览文件时,滚动条会自然出现在窗口的右侧或底部。

如果滚动条没有显示,可能是因为窗口内容未超出可视区域。此时,你可以尝试放大窗口中的图标或文件视图,使内容超出当前可视范围,滚动条就会自动出现。

2. 应用程序中的滚动条
大多数Windows应用程序都内置了滚动条功能。如果你在某个应用程序中找不到滚动条,可以尝试以下方法:
检查窗口布局:确保应用程序窗口未被意外最小化或遮挡。
调整窗口大小:拖动窗口边缘以改变其大小,直到内容超出可视区域。
检查设置:部分应用程序可能提供了自定义滚动条显示的选项。你可以在应用程序的“设置”或“选项”菜单中查找相关设置。
3. 浏览器中的滚动条
在网页浏览器中,滚动条通常出现在窗口的右侧(垂直滚动条)或底部(水平滚动条)。如果滚动条没有显示,可能是因为网页内容未超出可视区域。
尝试缩小字体或缩放比例:通过浏览器的缩放功能(通常位于菜单栏或右键菜单中),缩小网页内容的显示比例,使内容超出可视区域,从而触发滚动条的出现。
检查浏览器设置:在浏览器的设置中,查找与滚动条相关的选项,确保它们未被禁用。
二、MacOS系统下的滚动条调出方法
1. 自动显示滚动条
MacOS系统默认采用“自动隐藏和显示滚动条”的设计。当你开始滚动内容时,滚动条会短暂出现;停止滚动后,滚动条又会自动隐藏。
调整滚动条设置:如果你希望滚动条始终显示,可以前往“系统偏好设置”>“通用”,然后勾选“始终显示滚动条”选项。
2. 应用程序和浏览器中的滚动条
与Windows系统类似,MacOS中的大多数应用程序和浏览器都内置了滚动条功能。如果滚动条未显示,你可以尝试以下方法:
调整窗口大小:改变应用程序或浏览器窗口的大小,使内容超出可视区域。
检查设置:在应用程序或浏览器的设置中查找与滚动条相关的选项,并进行调整。
三、滚动条的使用技巧
1. 利用键盘快捷键滚动
在大多数操作系统和应用程序中,你可以使用键盘快捷键来进行滚动操作:
垂直滚动:使用箭头键(上/下)进行逐行滚动;使用Page Up和Page Down键进行整页滚动。
水平滚动:使用左右箭头键进行逐字符滚动;部分应用程序和浏览器可能支持使用Shift+箭头键进行水平滚动。
2. 自定义滚动速度
一些操作系统和应用程序允许你自定义滚动速度,以满足个人使用习惯。你可以在“鼠标”或“键盘”设置中查找相关选项,并进行调整。
3. 使用鼠标滚轮或触控板手势
鼠标滚轮:滚动鼠标滚轮即可实现垂直滚动;部分鼠标还支持倾斜滚轮进行水平滚动。
触控板手势:在MacOS和Windows系统中,你都可以通过触控板手势进行滚动操作。例如,在MacOS中,双指向上或向下滑动即可实现垂直滚动;双指左右滑动则实现水平滚动。
四、解决滚动条不显示的问题
如果你发现滚动条在任何情况下都不显示,可能是由以下原因导致的:
驱动问题:确保你的操作系统和所有相关硬件(如显卡、鼠标等)都已安装最新的驱动程序。
系统设置问题:检查系统或应用程序的设置,确保滚动条功能未被禁用。
软件冲突:某些第三方软件可能会与滚动条功能产生冲突。尝试卸载最近安装的软件或更新,查看问题是否得到解决。
系统问题:如果问题依旧存在,可能是系统本身存在问题。尝试重启系统或使用系统恢复功能来解决问题。
五、结论
滚动条作为我们日常使用电脑时的重要工具,其存在与否直接影响到我们的操作效率和体验。通过上述方法,你可以轻松调出并使用滚动条,无论是Windows系统还是MacOS系统,都能找到适合自己的滚动方式。同时,掌握一些滚动条的使用技巧也能让你的操作更加便捷高效。希望这篇文章能帮助你更好地理解和使用滚动条功能。