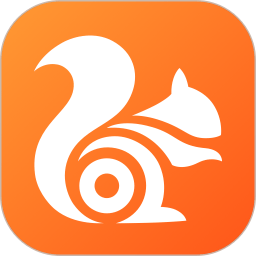AI软件中快速解锁图层的技巧,一学就会!
作者:佚名 来源:未知 时间:2024-11-21
在Adobe Illustrator(AI)这一强大的图形设计软件中,图层管理是提高工作效率的关键一环。对于设计师而言,能够快速解锁图层,无疑能在紧张的创作过程中节省大量时间,提升整体设计流程的流畅度。本文将深入探讨如何在AI中迅速解锁图层,让你的设计之旅更加顺畅无阻。

首先,我们需要明确什么是图层锁定。在AI中,图层锁定功能是为了保护特定图层的内容,防止在编辑过程中意外修改或删除重要元素。然而,当需要再次对这些内容进行修改时,快速解锁图层就显得尤为重要。接下来,我们将从快捷键操作、菜单导航以及批处理技巧三大方面,详细介绍如何在AI中快速解锁图层。
快捷键操作:解锁图层的快捷键秘籍
快捷键是提升工作效率的不二法门。对于图层解锁,AI提供了一系列便捷的快捷键操作,熟练掌握这些快捷键,能让你在设计过程中如鱼得水。
单个图层解锁:首先,确保“图层”面板(快捷键F7)处于打开状态。在“图层”面板中,找到需要解锁的图层,点击图层名称左侧的小锁图标即可解锁。为了更快地完成这一操作,你可以直接选中需要解锁的图层内容,然后按下键盘上的“Ctrl+Alt+2”(Windows系统)或“Cmd+Option+2”(Mac系统)快捷键,瞬间解锁选中内容所在的图层。
全部图层解锁:如果你需要解锁所有图层,同样可以利用快捷键。首先全选所有图层(点击“图层”面板顶部的空白区域或按下Ctrl+A/Cmd+A),然后按下上述解锁快捷键,即可一次性解锁所有图层。
菜单导航:利用“图层”面板高效解锁
虽然快捷键能够显著提升效率,但有时候,通过菜单导航进行图层解锁同样不可或缺,特别是对于初学者或需要细致操作的情况。
“图层”面板基础操作:打开“图层”面板(F7),你会看到所有图层的列表,每个图层左侧都有一个小锁图标,表示该图层是否被锁定。点击小锁图标即可解锁对应图层。同时,你还可以在此面板中调整图层的顺序、创建新图层、合并图层等,实现图层管理的全面控制。
选择并解锁图层:在“图层”面板中,通过单击图层名称来选中特定图层,随后点击锁图标解锁。如果需要同时解锁多个图层,可以按住Shift键或Ctrl/Cmd键进行多选,然后一次性解锁。
批处理技巧:解锁图层的自动化解决方案
在处理复杂的设计项目时,可能需要解锁大量图层,这时,批处理技巧就显得尤为重要。以下是一些实用的批处理策略,帮助你快速解锁多个图层。
图层组解锁:如果多个图层被组织在同一个图层组中,你可以直接解锁图层组,这样组内所有图层都将被解锁。在“图层”面板中,找到图层组名称左侧的锁图标,点击即可解锁整个图层组。
脚本和插件:AI支持使用脚本和插件来扩展其功能。你可以编写或下载专门用于解锁图层的脚本,通过一键执行脚本,快速解锁所有或特定条件的图层。例如,有些插件可以根据图层名称、颜色或其他属性来筛选并解锁图层,极大地提高了工作效率。
动作面板:利用AI的“动作”面板(位于“窗口”菜单下),你可以录制一系列操作,包括解锁图层,然后将其保存为动作。之后,只需一键即可重复执行这些操作,对于需要频繁解锁图层的任务来说,这是一个非常实用的功能。
注意事项与技巧提升
避免误操作:在解锁图层之前,确保你已经明确了哪些图层需要被解锁,以避免不必要的修改。特别是在使用批处理技巧时,更要小心谨慎。
图层命名与分类:为了提高图层管理的效率,建议在设计之初就为每个图层命名,并根据项目需求对图层进行分类。这样,在需要解锁特定图层时,可以迅速定位到目标图层。
定期整理图层:随着设计项目的进行,图层数量可能会不断增加。定期整理图层,删除不再需要的图层,合并相似功能的图层,可以保持“图层”面板的整洁,提高解锁图层的效率。
学习新技能:AI不断更新迭代,引入了许多新功能和优化。保持对AI新功能的关注和学习,可以帮助你发现更多高效解锁图层的方法。
备份文件:在进行大规模图层解锁或其他重要操作之前,建议先备份设计文件。这样,即使出现意外情况,也能迅速恢复到之前的状态。
总之,在AI中快速解锁图层是一项基本但至关重要的技能。通过掌握快捷键操作、熟练利用“图层”面板以及运用批处理技巧,你可以显著提升设计效率,让创意在指尖自由流淌。无论是初学者还是资深设计师,都应该不断学习和探索更高效的工作方法,让设计之路更加顺畅无阻。希望本文能帮助你掌握快速解锁图层的技巧,让你的设计之旅更加精彩纷呈!
- 上一篇: 如何轻松删除PDF浏览记录?
- 下一篇: 周一见的真正含义