怎样一键在桌面添加宽带连接快捷方式?
作者:佚名 来源:未知 时间:2024-11-22

在数字化时代,电脑已经成为我们日常生活和工作中不可或缺的工具。而当我们需要连接到互联网时,宽带连接就显得尤为重要。为了方便日常使用,许多用户希望能够在电脑桌面上直接创建一个宽带连接的快捷方式,这样只需一键点击即可快速连接互联网,无需每次都进入繁琐的设置菜单。本文将详细介绍如何在电脑桌面上创建宽带连接快捷方式,让你轻松享受便捷的互联网连接。

首先,我们需要明确的是,不同版本的Windows操作系统可能在操作细节上略有不同。但整体流程大同小异,本文将以Windows 10为例进行详细介绍,同时提供一些适用于其他版本Windows操作系统的通用建议。
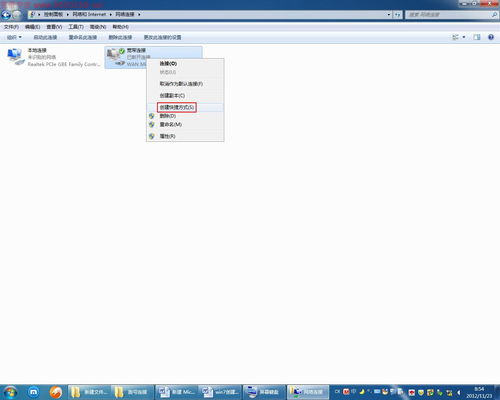
一、准备工作
在开始之前,请确保你的电脑已经安装了宽带连接的驱动程序,并且能够正常连接到互联网。如果你的电脑尚未配置宽带连接,请先按照宽带服务提供商的指南进行设置,确保连接无误后再进行后续步骤。
二、创建宽带连接快捷方式
方法一:通过“设置”创建快捷方式
1. 打开“设置”:首先,点击屏幕左下角的“开始”按钮,然后依次点击“设置”图标(通常是一个齿轮形状的图标)。
2. 进入“网络和Internet”:在“设置”窗口中,找到并点击“网络和Internet”选项。
3. 管理“拨号”连接:在“网络和Internet”窗口中,点击左侧的“拨号”选项。这里会显示你已经配置的所有拨号连接。
4. 创建快捷方式:找到你想要创建快捷方式的宽带连接,点击它,然后点击窗口右上角的“高级选项”链接。在高级选项窗口中,找到“将此连接添加到桌面”的选项,并勾选它。点击“确定”按钮后,快捷方式就会出现在你的桌面上。
方法二:通过“控制面板”创建快捷方式
1. 打开“控制面板”:点击屏幕左下角的“开始”按钮,然后在搜索框中输入“控制面板”,并按回车键打开。
2. 进入“网络和共享中心”:在“控制面板”窗口中,找到并点击“网络和共享中心”选项。
3. 设置新的连接或网络:在“网络和共享中心”窗口中,点击左侧的“更改适配器设置”链接。在新窗口中,你会看到已经配置的网络连接。点击窗口左上角的“设置新的连接或网络”选项。
4. 选择连接类型:在弹出的向导窗口中,选择“连接到Internet”选项,然后点击“下一步”按钮。
5. 选择宽带连接:在接下来的窗口中,选择“宽带(PPPoE)”选项,然后输入你的宽带用户名和密码。如果你之前已经设置了宽带连接,这一步可以直接跳过。
6. 创建快捷方式:完成宽带连接设置后,回到“网络和共享中心”窗口,找到并点击左侧的“更改适配器设置”链接。在新窗口中,找到你刚刚创建的宽带连接,右键点击它,然后选择“创建快捷方式”选项。系统会提示你是否要在桌面上创建快捷方式,点击“是”按钮即可。
方法三:通过命令提示符创建快捷方式
如果你喜欢通过命令行进行操作,或者上述方法在你的电脑上不适用,你可以尝试通过命令提示符来创建宽带连接快捷方式。
1. 打开命令提示符:点击屏幕左下角的“开始”按钮,然后在搜索框中输入“cmd”,并右键点击搜索结果中的“命令提示符”选项,选择“以管理员身份运行”。
2. 输入命令:在命令提示符窗口中,输入以下命令(假设你的宽带连接名称为“宽带连接”):
```shell
rundll32.exe shdocvw.dll,OpenURL "C:\Windows\System32\rasphone.exe" -d "宽带连接"
```
注意:上述命令中的“宽带连接”需要替换为你实际的宽带连接名称。如果宽带连接名称中包含空格或特殊字符,请确保使用引号将其括起来。
3. 创建快捷方式:命令执行后,会打开“拨号和网络连接”窗口,并自动选中你刚刚指定的宽带连接。此时,你可以右键点击该连接,然后选择“创建快捷方式”选项。系统会提示你是否要在桌面上创建快捷方式,点击“是”按钮即可。
三、验证和使用快捷方式
完成上述步骤后,你应该能够在桌面上看到一个名为“宽带连接”的快捷方式(名称可能因你的设置而异)。双击该快捷方式,系统会提示你输入宽带用户名和密码(如果你之前选择了保存密码,则无需再次输入)。确认无误后,点击“连接”按钮,你的电脑就会开始通过宽带连接到互联网。
四、注意事项和常见问题
1. 权限问题:在某些情况下,你可能需要以管理员身份运行相关程序或命令提示符才能成功创建快捷方式。如果遇到权限问题,请确保你具有足够的权限来执行这些操作。
2. 快捷方式名称:在创建快捷方式时,你可以自定义快捷方式的名称。这样,即使你的电脑上配置了多个宽带连接,也能通过名称轻松区分它们。
3. 快捷方式位置:虽然本文重点介绍了如何在桌面上创建快捷方式,但你也可以根据需要将其移动到其他位置,如任务栏或开始菜单。
4. 更新和兼容性:随着Windows操作系统的不断更新和升级,某些步骤或命令可能会发生变化。如果你发现本文中的方法在你的电脑上不适用,请查阅最新的Windows官方文档或社区论坛以获取更多帮助。
通过以上步骤,你应该能够轻松地在电脑桌面上创建宽带连接快捷方式。这样一来,无论你是需要上网冲浪、工作学习还是娱乐休闲,都能一键快速连接到互联网,享受便捷的网络生活。希望本文对你有所帮助!
- 上一篇: 如何设置QQ对特定联系人隐身
- 下一篇: 轻松学会:淘宝绑定手机号的步骤指南
































