Win10桌面网络图标消失解决方案
作者:佚名 来源:未知 时间:2024-11-22
当Win10桌面的网络图标突然消失时,这无疑会给用户的网络连接操作带来不便。网络图标作为系统状态的重要指示器,其缺失可能是由于多种原因导致的,包括设置错误、注册表错误、硬件故障以及服务进程错误等。本文将详细介绍几种解决Win10桌面网络图标消失问题的方法,旨在帮助用户快速恢复网络连接功能。

一、检查任务栏设置
首先,最简单且常见的解决方法是检查任务栏设置,确保网络图标没有被隐藏或禁用。
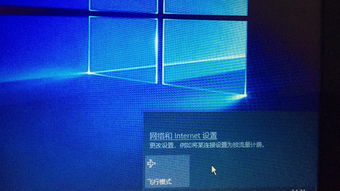
1. 右键任务栏空白处:在任务栏的任意空白位置点击鼠标右键,弹出菜单。
2. 选择任务栏设置:在菜单中选择“任务栏设置”,进入个性化主页设置窗口。
3. 检查系统图标:在右侧的通知区域下,找到并点击“打开或关闭系统图标”。在这里,检查网络图标的开关是否处于打开状态。如果网络图标是关闭的,将其打开即可。
二、重置网络设置
如果任务栏设置中未能找到网络图标,或者打开网络图标后仍未恢复,可以尝试重置网络设置。
1. 打开设置:按【Win + I】键,或者点击开始菜单中的齿轮图标,打开系统设置。
2. 进入网络和Internet:在系统设置中,选择“网络和Internet”。
3. 点击状态:在左侧导航栏中,点击“状态”。
4. 选择网络重置:在右侧的状态页面中,找到并点击“网络重置”选项。
5. 确认重置:点击“立即重置”按钮,系统会弹出确认重置网络设置的提示,点击“是”确认。
三、任务管理器重启桌面窗口管理器
有时候,桌面窗口管理器的问题也可能导致网络图标消失。这时,可以通过任务管理器重启桌面窗口管理器。
1. 打开任务管理器:按【CTRL + ALT + DELETE】键,快速打开任务管理器。
2. 找到桌面窗口管理器:在任务管理器窗口中,找到“桌面窗口管理器”进程。
3. 结束任务:右键点击“桌面窗口管理器”,选择“结束任务”。系统会弹出提示,告知结束此进程将导致Windows不稳定或关闭,放弃未保存的数据并关闭。
4. 运行新任务:在任务管理器中,点击左上角的“文件 - 运行新任务”。在新建任务窗口中,输入“explorer.exe”,勾选“以系统管理权限创建此任务”,并点击“确定”。
四、检查网络适配器
网络适配器的状态也会影响网络图标的显示。可以通过设备管理器检查并重置网络适配器。
1. 打开设备管理器:按【Win + S】键,搜索并打开“设备管理器”。
2. 展开网络适配器:在设备管理器窗口中,展开“网络适配器”部分。
3. 检查无线网络设备:找到无线网络设备,右键点击并选择“属性”。
4. 重置设备:在属性窗口中,选择“驱动程序”选项卡,点击“禁用设备”,然后再点击“启用设备”。
五、Windows网络诊断
Windows自带的网络诊断工具也可以帮助修复网络图标消失的问题。
1. 打开网络和Internet设置:右键点击任务栏右下角的网络图标(如果还存在其他图标),选择“打开‘网络和 Internet’设置”。
2. 选择更改适配器选项:在主页设置窗口中,点击右侧的“更改适配器选项”。
3. 诊断网络连接:在网络连接窗口中,找到WLAN无线网络图标,右键点击并选择“诊断”。
4. 执行修复:等待Windows网络诊断完成,如果提示没有运行无线服务,点击“尝试以管理员身份进行这些修复”。
六、检查和修复系统文件
系统文件的损坏也可能导致网络图标消失。这时,可以使用sfc和dism命令来修复系统文件。
1. sfc命令:
打开命令提示符(以管理员身份)。
输入并按回车执行`sfc /scannow`命令,该命令将扫描所有受保护系统文件的完整性,并尽可能修复有问题的文件。
2. dism命令:
在命令提示符中,输入并按回车执行`DISM /Online /Cleanup-Image /CheckHealth`命令,该命令将修复Windows系统镜像、安装程序、恢复程序和PE系统。
七、检查无线网络服务
Windows的无线网络服务未启动也可能导致网络图标消失。
1. 打开计算机管理:右键点击“此电脑”,选择“管理”,进入计算机管理窗口。
2. 展开服务和应用程序:在计算机管理窗口中,展开“服务和应用程序”下的“服务”。
3. 检查WLAN AutoConfig:找到名为“WLAN AutoConfig”的无线网络服务项,确认该服务是否处于停止状态。如果是,右键点击选择“属性”。
4. 启动服务:将启动类型设置为“自动”,然后点击“启动”按钮。
八、检查网卡驱动
驱动程序的问题同样可能导致网络图标消失。可以通过第三方驱动管理工具或电脑制造商官网下载并更新网卡驱动。
1. 使用驱动管理工具:
打开驱动管理工具(如驱动总裁)。
在“全面诊断”里进行扫描,查看网卡状态是否正常。
如果显示驱动异常,进入“驱动管理”,选择“升级驱动”,等待修复完成。
重启电脑,确保驱动正常生效。
九、其他方法
如果以上方法都未能解决问题,还可以尝试以下几种方法:
1. 静电放电:电脑关机后,按住开机键30秒放电,然后开机尝试。
2. 注册表恢复:有时注册表被修改也会导致网络图标消失,可以尝试下载并运行注册表恢复工具进行修复。
综上所述,当Win10桌面的网络图标消失时,用户可以通过检查任务栏设置、重置网络设置、重启桌面窗口管理器、检查网络适配器、运行Windows网络诊断、修复系统文件、检查无线网络服务、更新网卡驱动以及其他一些方法来解决问题。这些方法各有侧重,可以根据实际情况选择最适合的一种或多种进行尝试。希望本文能够帮助用户快速恢复网络连接功能,提升使用体验。
- 上一篇: 从游戏人生中抽身:一步步教你如何关闭
- 下一篇: 英雄联盟荣耀抽奖盛典
































