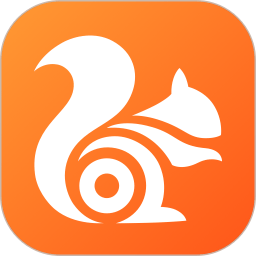Word中轻松打出“Ω”欧姆符号的方法
作者:佚名 来源:未知 时间:2024-11-23
在Word中打出“Omega”(欧姆)符号,是许多人在编写文档时经常遇到的需求。无论是科学论文、技术文档还是数学公式,Omega符号都扮演着重要的角色。那么,如何在Word中轻松打出这个符号呢?本文将详细介绍几种常见的方法,帮助你快速、准确地插入Omega符号。

方法一:利用Word的插入符号功能
这是最常用且直接的方法之一,适用于所有版本的Word。以下是具体步骤:

1. 打开Word文档:启动Word程序,并打开你需要插入Omega符号的文档。
2. 定位光标:将光标移动到需要插入符号的位置。
3. 插入菜单:点击Word菜单中的“插入”选项。
4. 选择符号:在“插入”菜单下,找到并点击“符号”按钮。
5. 其他符号:在弹出的符号下拉菜单中,选择“其他符号”。
6. 符号对话框:在弹出的“符号”对话框中,你可以看到许多不同的符号。在选项卡中选择“符号”,然后在“子集”下拉菜单中选择“基本希腊语”。
7. 选择Omega符号:在符号列表中,找到并选中Omega符号(Ω或ω,根据需要选择大写或小写)。
8. 插入符号:点击“插入”按钮,将符号插入到文档中。
9. 关闭对话框:完成符号插入后,点击“关闭”按钮,退出符号对话框。
通过以上步骤,你就成功在Word文档中插入了Omega符号。
方法二:使用快捷键
如果你需要频繁插入Omega符号,使用快捷键将大大提高效率。以下是几种常见的快捷键方法:
1. 搜狗输入法快捷键:在搜狗输入法中,你可以按住Alt键,然后依次输入数字42712(对于小写ω),松开Alt键即可插入符号。
2. 微软拼音输入法:将微软拼音输入法切换到中文输入状态,输入拼音“oumiga”,即可在候选词中找到Omega符号(Ω)。
需要注意的是,快捷键方法可能因输入法和系统环境的不同而有所差异。因此,在使用前最好先确认你的输入法是否支持这些快捷键。
方法三:利用输入法的软键盘
许多中文输入法都提供了软键盘功能,你可以通过软键盘快速输入希腊字母,包括Omega符号。以下是具体步骤:
1. 打开输入法:选择任意一种支持软键盘功能的中文输入法。
2. 打开软键盘:右击输入法状态条右侧的小键盘图标,在弹出的快捷菜单中选择“希腊字母”或其他包含希腊字母的选项。
3. 选择符号:在打开的软键盘上,找到并点击Omega符号(Ω或ω)。
4. 关闭软键盘:完成符号输入后,关闭软键盘。
方法四:使用Win自带的符号输入
Windows系统自带的符号输入功能也可以帮助你快速插入Omega符号。以下是具体步骤:
1. 打开符号输入面板:在Windows系统中,你可以通过按下Win键和点号键(Win + .)的组合键,打开符号输入面板。
2. 选择符号:在符号输入面板中,找到希腊字母区域,并找到Omega符号(Ω或ω)。
3. 插入符号:点击符号,将其插入到当前文档中。
方法五:使用特殊字符插入工具
在一些版本的Word中,你可以通过特殊字符插入工具来插入Omega符号。以下是具体步骤:
1. 打开特殊字符对话框:在Word菜单中,选择“插入”->“特殊字符”。
2. 选择希腊字母:在弹出的特殊字符对话框中,选择“希腊字母”标签。
3. 选择Omega符号:在希腊字母列表中,找到并选择Omega符号(Ω或ω)。
4. 插入符号:点击“确定”按钮,将符号插入到文档中。
注意事项
1. 版本差异:不同版本的Word在界面和功能上可能存在差异,因此上述方法在某些版本中可能不完全适用。建议根据你所使用的Word版本,参考相应的帮助文档或在线教程。
2. 输入法支持:快捷键和软键盘方法依赖于输入法的支持,如果你的输入法不支持这些功能,可以尝试切换到其他输入法或安装相关插件。
3. 系统环境:某些方法(如Win自带的符号输入)依赖于特定的系统环境,如果这些方法在你的计算机上无法使用,请检查系统更新或相关设置。
通过以上方法,你可以在Word中轻松打出Omega符号,满足文档编写的需求。无论是哪种方法,都可以帮助你提高工作效率,让文档更加专业和准确。希望本文对你有所帮助!
- 上一篇: 如何轻松解锁剑网3【青灵竹】任务,步骤详解!
- 下一篇: DNF玩家必看:如何轻松开启按键连发功能?