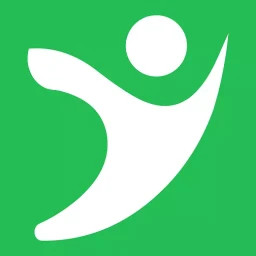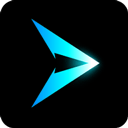鼠标右键失灵?这里有超实用的解决妙招!
作者:佚名 来源:未知 时间:2024-11-23
电脑鼠标右键失灵的解决办法

在使用电脑的过程中,有时会遇到鼠标右键失灵的情况,这不仅影响了我们的工作效率,也带来了诸多不便。本文将从多个方面探讨鼠标右键失灵的原因及解决办法,以帮助读者全面了解和解决这一问题。

一、物理连接检查
首先,当鼠标右键失灵时,最基本且最重要的步骤是检查物理连接是否稳固。

1. 有线鼠标
USB接口:确保鼠标的USB接口已插紧且没有松动或损坏。可以尝试将USB插头拔出,重新插入,或更换一个USB接口试试。
2. 无线鼠标
电池电量:检查鼠标电池是否电量充足。电量不足可能导致信号不稳定,从而引起右键失灵。
接收器:确保无线鼠标的接收器已正确连接在电脑的USB端口上,并且没有受到其他无线设备的干扰。
二、系统重启
有时候,简单的重启可以解决许多临时的软件冲突或系统错误。尝试重启你的电脑,看看鼠标右键是否恢复正常工作。
三、鼠标驱动程序更新
鼠标驱动程序是控制鼠标功能的软件。如果驱动程序过时或损坏,可能会导致鼠标右键无响应。
访问制造商网站:你可以访问鼠标制造商的官方网站,下载并安装最新的驱动程序。
设备管理器:如果你不知道如何操作,可以使用设备管理器来卸载当前的鼠标驱动程序,然后让Windows自动重新安装。
四、系统设置检查
在某些情况下,系统设置可能会禁用鼠标右键的某些功能。
控制面板:检查你的系统设置或控制面板中的鼠标设置,确保没有禁用右键菜单或相关功能。
五、病毒与恶意软件排查
某些病毒或恶意软件可能会干扰鼠标的正常工作。
杀毒软件:运行杀毒软件进行全面扫描,确保你的系统没有受到感染。
六、硬件故障排查
硬件故障是鼠标右键失灵的常见原因之一。以下是一些常见的硬件故障及其解决办法。
1. 导线断裂或接触不良
鼠标使用久了,里面的导线可能会因为频繁弯曲或拉扯而断裂,或者接触不良。
检测方法:你可以一边点右键一边按扭导线线,一点点往前走,如果在某个位置右键恢复正常,说明导线在该位置有断裂或接触不良。
解决办法:拆开鼠标,检查导线连接,用焊接熔固一下断裂的部分。如果不懂焊接,可以寻求朋友的帮助或送到专业维修店处理。
2. 微动开关故障
鼠标的右键点击依赖于微动开关,如果微动开关损坏或接触不良,也会导致右键失灵。
拆解与检查:拆开鼠标,检查微动开关的触点是否生锈或有毛刺。如果有,可以用硬纸片轻轻打磨触点,确保触点光滑。
更换微动开关:如果微动开关损坏严重,无法修复,可以考虑更换一个新的微动开关。
3. 物理损坏
鼠标右键按钮本身可能已损坏,比如塑料卡扣断裂。
检查:观察鼠标右键按钮是否有明显的物理损坏。
解决办法:如果鼠标仍在保修期内,可以联系制造商进行更换。如果不在保修期内,需要更换整个鼠标。
七、系统繁忙与磁盘问题
系统繁忙或磁盘问题也可能导致鼠标右键失灵。
1. 系统繁忙
当系统CPU占用较高或磁盘读写较高时,可能会导致鼠标右键响应的消息无法及时发送出去。
解决办法:等待系统空闲时,或者优化电脑系统,如清理系统垃圾、减少磁盘空间占用、关闭不必要的后台程序等。
2. 磁盘碎片过多
硬盘碎片过多也会影响系统的运行效率,从而可能导致鼠标右键失灵。
解决办法:运行磁盘碎片整理程序,清理磁盘碎片。如果发现某个文件碎片较多,可以将其移动到其他盘符,整理后再移回来。
八、浏览器或网页问题
有时,鼠标右键失灵可能发生在浏览网页时,这可能是由于网页使用了JavaScript禁用鼠标右键。
解决办法:
破解屏蔽:你可以尝试先按住鼠标左键,然后将鼠标移动到目标处,点击鼠标右键,一两秒之后,右键菜单可能就出来了。或者单击鼠标右键(不要放开鼠标右键),将鼠标移到警告窗口处,点击鼠标左键关闭窗口,再将鼠标移回目标处,放开鼠标右键。
更换浏览器:如果某个浏览器频繁出现鼠标右键失灵的情况,你可以尝试更换其他浏览器试试。
九、其他常见问题
除了以上几种情况外,还有一些其他可能导致鼠标右键失灵的原因。
1. 鼠标垫问题
有些鼠标垫表面不平坦或太粘稠,导致鼠标移动不顺畅,从而影响鼠标右键的正常使用。
解决办法:更换一个平坦且合适的鼠标垫。
2. 灰尘与污垢
鼠标右键按钮下可能积聚了灰尘或污垢,导致其粘滞或不响应。
解决办法:使用压缩空气罐或柔软的布清洁鼠标。
3. 注册表设置
某些注册表键值可能会影响鼠标性能。
解决办法:你可以按 Win + R 打开运行窗口,输入“regedit”并按 Enter,导航到 `HKEY_CURRENT_USER\Control Panel\Mouse` 路径,在右侧窗格中找到“MouseSpeed”和“MouseThreshold1”键值,将“MouseSpeed”设置为20,将“MouseThreshold1”设置为30,然后重启计算机。
十、总结
鼠标右键失灵可能由多种原因引起,包括物理连接不稳、系统繁忙、驱动程序过时、硬件故障、系统设置错误、病毒或恶意软件干扰、浏览器或网页问题以及灰尘与污垢等。针对不同原因,我们可以采取相应的解决办法,如检查物理连接、重启系统、更新驱动程序、检查系统设置、运行杀毒软件、排查硬件故障、优化系统性能、更换鼠标垫、清洁鼠标以及调整注册表设置等。希望本文能帮助你全面了解和解决鼠标右键失灵的问题,提高你的工作效率。
- 上一篇: 如何在淘宝上购买到正品商品
- 下一篇: 一键关闭迅雷广告推荐,轻松享受无广告体验!