Win11桌面图标文字阴影,轻松几步彻底告别!
作者:佚名 来源:未知 时间:2024-11-23

在使用Windows 11系统的过程中,很多用户可能会遇到桌面图标文字有阴影的问题。这不仅影响了桌面的美观,还可能在使用时带来一定的困扰。针对这一问题,本文将详细介绍几种有效的解决方法,帮助用户轻松去除桌面图标文字的阴影。

方法一:调整系统设置
1. 右键点击“此电脑”

首先,在桌面空白处或者任务栏右侧的图标栏中找到“此电脑”图标,右键点击它。
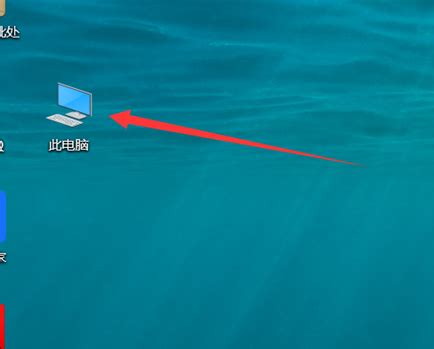
2. 进入“属性”窗口

在弹出的菜单中,选择最下方的“属性”选项,进入“系统”窗口。
3. 点击“高级系统设置”
在“系统”窗口中,点击左侧的“高级系统设置”链接,进入“系统属性”窗口。
4. 选择“性能”设置
在“系统属性”窗口中,切换到“高级”选项卡,然后点击“性能”下方的“设置”按钮。
5. 自定义视觉效果
在“性能选项”窗口中,选择“视觉效果”选项卡,然后点击“自定义”按钮。
6. 调整图标阴影设置
在自定义的视觉效果列表中,找到并勾选“在桌面上为图标标签使用阴影”这一选项。不过,有时候反而需要取消勾选这一项才能去除阴影,具体操作可以根据实际情况调整。完成设置后,点击“确定”按钮保存更改。
方法二:桌面图标设置
1. 右键点击桌面空白处
在桌面任意空白位置右键点击,弹出桌面设置菜单。
2. 选择“排列图标”
在弹出的菜单中,选择“排列图标”选项。
3. 取消勾选“在桌面上锁定WEB项目”
在“排列图标”的子菜单中,找到并取消勾选“在桌面上锁定WEB项目”这一选项。完成操作后,桌面图标的阴影应该会消失。
方法三:自定义桌面设置
1. 右键点击桌面空白处
在桌面任意空白位置右键点击,弹出桌面设置菜单。
2. 选择“显示设置”
在弹出的菜单中,选择“显示设置”或者“属性”,进入显示设置界面。
3. 切换到“桌面”选项卡
在显示设置界面中,切换到“桌面”选项卡。
4. 点击“自定义桌面”
在“桌面”选项卡中,点击“自定义桌面”按钮。
5. 切换到“Web”选项卡
在“桌面项目”窗口中,切换到“Web”选项卡。
6. 删除网页地址并取消锁定
在“Web”选项卡中,删除“当前主页”或其他相关网页地址前的勾选,并确保“锁定桌面项目”前的勾选也被取消。完成后,点击“确定”按钮保存更改。
方法四:优化大师等工具
如果上述方法都没有解决问题,用户可以尝试使用Windows优化大师等工具来快速解决问题。
1. 安装Windows优化大师
首先,下载并安装Windows优化大师软件。
2. 启动优化大师
安装完成后,启动Windows优化大师。
3. 选择“系统优化”
在软件界面中,选择“系统优化”选项。
4. 点击“系统个性设置”
在“系统优化”界面中,找到并点击“系统个性设置”选项。
5. 调整图标文字透明
在“系统个性设置”界面中,找到并点击“图标文字透明”按钮,然后点击“确定”完成设置。
方法五:检查数据线与显卡
有时,桌面图标文字出现阴影的问题可能是由于显示器与电脑显卡之间的数据线连接不良或老化造成的。
1. 检查数据线连接
首先,检查显示器与电脑显卡之间的数据线连接是否牢固,是否有松动或损坏的情况。
2. 更换数据线
如果数据线存在老化或损坏的情况,可以尝试更换一条新的数据线,看是否能够解决问题。
方法六:调整辅助功能设置
如果以上方法都未能解决问题,可以尝试通过调整Windows 11的辅助功能设置来解决桌面图标文字阴影的问题。
1. 进入Windows设置
点击桌面下方的Windows图标,弹出开始菜单后,选择“设置”选项,进入Windows设置界面。
2. 找到“辅助功能”
在设置界面中,下拉左侧的栏目,找到并点击“辅助功能”选项。
3. 调整文本大小
在辅助功能界面中,找到“文本大小”选项,通过拖动滑块调节桌面图标字体的大小,看是否能够改善阴影效果。
注意事项
1. 备份重要数据
在进行系统设置更改或软件安装之前,建议备份重要的数据和文件,以防止意外丢失。
2. 谨慎操作
在进行系统设置更改时,要谨慎操作,确保按照正确的步骤进行,避免因操作失误导致系统出现问题。
3. 及时更新系统
保持Windows 11系统的更新,可以获得最新的系统补丁和修复程序,有助于解决一些已知的问题。
4. 联系技术支持
如果以上方法都无法解决问题,建议联系微软的技术支持,寻求专业的帮助和指导。
通过以上几种方法,用户可以轻松解决Windows 11桌面图标文字有阴影的问题,提升桌面使用的舒适度和美观度。希望本文的介绍能够帮助到遇到这一问题的用户,让大家在使用Windows 11系统时更加愉快和顺畅。
- 上一篇: 魔法黎明必胜攻略:解锁游戏全秘籍
- 下一篇: 如何获取起凡游戏中的附魂装备
































