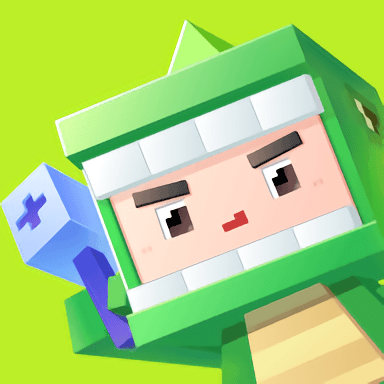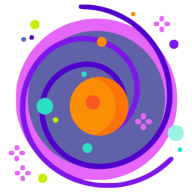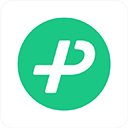如何删除Word中的脚注
作者:佚名 来源:未知 时间:2024-11-02
Word中脚注删除方法详解

在使用Microsoft Word编辑文档时,脚注是一个常用于添加额外信息(如引用、注释等)的功能。然而,有时我们需要删除这些脚注,尤其是在文档修改或最终版本确定时。下面将详细介绍几种在Word中删除脚注的方法,帮助用户快速、准确地完成这一操作。
一、直接删除法
1. 定位脚注:
打开Word文档,首先确保可以看到文档中的脚注。通常,脚注会显示在页面底部或文档末尾的“脚注区”。
2. 选中脚注:
使用鼠标点击脚注文本,以选中要删除的脚注内容。如果需要删除多个脚注,可以按住“Ctrl”键并点击多个脚注进行多选。
3. 删除脚注:
选中脚注后,直接按下键盘上的“Delete”键或“Backspace”键,即可删除选中的脚注内容。同时,文档正文中的脚注引用标记(通常是上标数字或符号)也会自动消失。
二、通过“引用”选项卡删除
1. 打开“引用”选项卡:
在Word的顶部菜单栏中,找到并点击“引用”选项卡。
2. 定位到“脚注”组:
在“引用”选项卡中,找到“脚注”组(通常包含“插入脚注”、“显示备注”等按钮)。
3. 选择“显示备注”:
点击“显示备注”按钮,这将打开“备注”窗格,显示文档中的所有脚注和尾注。
4. 删除脚注:
在“备注”窗格中,找到要删除的脚注,并右键点击。在弹出的菜单中,选择“删除脚注”或“删除尾注”(如果同时有尾注的话)。这样,脚注内容及其引用标记都会从文档中移除。
三、通过“查找和替换”功能删除
1. 打开“查找和替换”对话框:
按下键盘上的“Ctrl+H”快捷键,或点击菜单栏中的“开始”选项卡,再点击“编辑”组中的“替换”按钮,打开“查找和替换”对话框。
2. 设置查找条件:
在“查找内容”框中,输入脚注引用标记的字符(通常是上标数字或符号)。由于脚注引用标记通常是上标格式,因此可能需要使用Word的“格式”功能来精确查找。点击“格式”按钮,选择“字体”,在“字体”对话框中勾选“上标”选项,然后点击“确定”。
3. 设置替换为空:
在“替换为”框中,保持为空,即不输入任何内容。
4. 执行替换:
点击“全部替换”按钮,Word将查找文档中的所有匹配项(即脚注引用标记),并将它们替换为空(即删除)。请注意,这种方法只会删除脚注的引用标记,而不会直接删除脚注内容。因此,在执行此操作后,可能还需要手动删除页面底部或文档末尾的脚注内容。
5. 手动删除剩余脚注内容:
由于“查找和替换”功能无法直接删除脚注内容,因此在执行上述步骤后,您可能需要手动定位到页面底部或文档末尾的脚注区,并删除剩余的脚注内容。
四、通过“转换为普通文本”功能删除(适用于较新版本的Word)
1. 打开“转换为普通文本”对话框:
在较新版本的Word中(如Word 2016、Word 2019或Word 365),可以尝试使用“转换为普通文本”功能来删除脚注。首先,选中包含脚注的文档部分(如果只想删除特定脚注,则只选中该脚注对应的文本)。然后,点击菜单栏中的“开始”选项卡,在“样式”组中找到并点击“其他”按钮(通常是一个向下的箭头),在弹出的菜单中选择“转换为普通文本”。
2. 确认转换:
在弹出的“转换为普通文本”对话框中,Word会提示您此操作将移除所有格式和样式(包括脚注)。确认无误后,点击“确定”按钮。
3. 手动删除剩余内容:
虽然“转换为普通文本”功能可以移除脚注的格式和样式,但可能不会完全删除脚注内容。因此,在执行此操作后,您可能还需要手动定位到页面底部或文档末尾的脚注区,并删除剩余的脚注内容。
五、注意事项
1. 备份文档:
在删除脚注之前,建议先备份文档。这样,如果误删了重要内容或操作不当导致文档格式出现问题,可以通过备份文件恢复
- 上一篇: 百度浏览器如何下载视频?
- 下一篇: 解锁美容秘诀:正确护理的全方位指南