如何将Word文档的字体设置为微软雅黑?
作者:佚名 来源:未知 时间:2024-11-23
Word的字体设置为微软雅黑
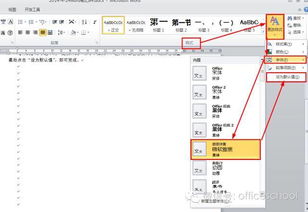
在使用Microsoft Word进行文档编辑时,设置字体样式是调整文档外观的重要步骤之一。在众多字体选项中,微软雅黑作为一种简洁、清晰且易读的字体,受到了广泛的欢迎。本文将详细介绍如何在Word中将字体设置为微软雅黑,以及一些相关的字体设置技巧和注意事项。
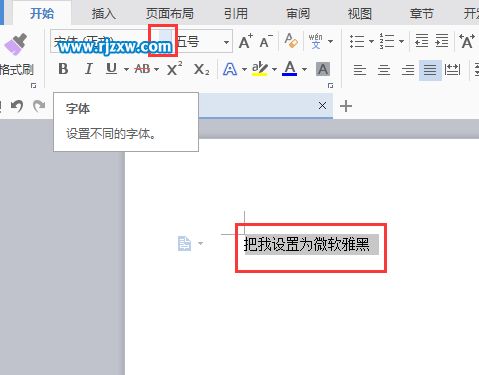
首先,打开你需要编辑的Word文档。如果你还没有创建文档,可以在Word中新建一个空白文档。进入文档编辑页面后,你可以看到Word的界面布局,主要包括功能区、编辑区域和状态栏等部分。功能区位于文档顶部,包含了各种常用的编辑工具,例如字体设置、段落设置、样式设置等。
接下来,选中你想要更改字体的文本内容。如果你想更改整个文档的字体,可以使用快捷键“Ctrl + A”进行全选。选中文本后,文本将高亮显示,表示你已经选择了要更改的内容。
在功能区的开始选项卡中,找到字体设置的相关选项。开始选项卡是Word中最常用的选项卡之一,包含了字体、字号、加粗、倾斜等基本的文本格式设置工具。在开始选项卡下,有一个字体组,字体组中包含字体设置的下拉菜单。点击这个下拉菜单,你将看到一个包含多种字体选项的列表。
在字体列表中,滚动查找并选中“微软雅黑”。微软雅黑字体通常位于列表的较上方,如果你已经安装了这种字体,它应该能够轻松找到。选中微软雅黑后,你可以看到编辑区域中选中的文本已经应用了这种字体。如果你想确认更改,可以点击功能区的“确定”按钮,应用你的更改。
需要注意的是,如果你没有在字体列表中找到微软雅黑,可能是因为你的电脑系统中没有安装这种字体。此时,你需要在网上下载微软雅黑字体安装包,并按照安装向导的提示进行安装。安装完成后,重新打开Word文档,你将能够在字体列表中找到微软雅黑,并将其应用于你的文档。
除了直接在字体组中选择字体,你还可以通过其他方法设置微软雅黑字体。例如,选中文本后,右键点击选中的文本,在弹出的右键菜单中选择“字体”选项。这将打开字体对话框,你可以在对话框中设置字体、字号、字形、字体颜色等选项。在字体选项卡中,找到微软雅黑字体并选中它,然后点击“确定”按钮应用更改。
在字体对话框中,你还可以进行更多的字体设置。例如,你可以设置字体的字形,包括常规、倾斜、加粗和倾斜加粗等。字形设置可以改变文本的外观,使其更加突出或强调。你还可以设置字号,字号决定了文本的大小,Word提供了多种字号选项,你可以根据需要进行选择。
此外,字体对话框中还包含了一些高级的字体设置选项。例如,你可以设置下划线线型、下划线颜色、着重号、删除线、双删除线、上标、下标等。这些选项可以帮助你进一步自定义文本的外观,使其更加符合你的需求。
除了微软雅黑,Word还支持多种其他字体,你可以根据需要进行选择。例如,如果你需要编辑一份正式的报告或信函,你可能会选择更加传统的字体,如宋体、仿宋或黑体等。这些字体通常具有更加正式的外观,适合用于正式文件。
另一方面,如果你正在编辑一份宣传材料或海报,你可能会选择更加有趣或独特的字体来吸引读者的注意力。Word提供了多种创意字体选项,你可以通过字体列表或字体对话框进行查找和选择。
在设置字体时,还需要注意字体的一致性和可读性。一致性是指文档中不同部分使用的字体应该保持一致,以确保文档的整体美观和易读性。可读性是指字体应该清晰易读,避免使用过于复杂或难以辨认的字体。微软雅黑作为一种简洁易读的字体,非常适合用于大多数类型的文档。
除了字体设置,Word还提供了许多其他的文本格式设置工具。例如,你可以设置段落的对齐方式、缩进、间距等。这些设置可以帮助你进一步调整文档的外观和布局,使其更加符合你的需求。
此外,Word还支持样式设置,样式是一种预定义的文本格式设置,你可以通过应用样式来快速更改文本的外观。在Word中,你可以创建和修改样式,并将其应用于文档中的文本段落。样式设置可以帮助你提高文档编辑的效率,确保文档的一致性和可读性。
总的来说,将Word文档的字体设置为微软雅黑是一项简单而有效的任务。通过设置字体,你可以调整文档的外观和可读性,使其更加符合你的需求。同时,你还可以利用Word提供的其他文本格式设置工具和样式设置功能,进一步自定义文档的外观和布局。
希望这篇文章能够帮助你了解如何在Word中设置微软雅黑字体,并为你提供一些有用的字体设置技巧和注意事项。无论你是在编写报告、信函、宣传材料还是其他类型的文档,正确的字体设置都将使你的文档更加专业、易读和美观。
- 上一篇: LOL锐雯最强天赋配置与核心出装攻略
- 下一篇: 游戏人生:轻松解锁图标点亮秘籍
































