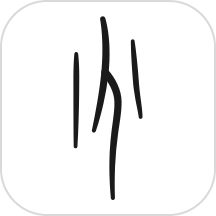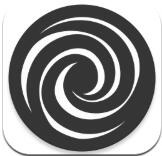在Photoshop中如何填充前景色?
作者:佚名 来源:未知 时间:2024-11-24
在Photoshop(简称PS)这个强大的图像编辑软件中,填充前景色是一项基础而常用的操作。无论是为图像添加背景色、制作纯色图形,还是进行更复杂的图像合成,掌握填充前景色的技巧都能让你的设计更加高效和灵活。下面,我们就来详细探讨一下如何在Photoshop中填充前景色,以及一些相关的实用技巧和注意事项。

首先,你需要了解Photoshop中的前景色和背景色概念。在Photoshop的工具栏底部,有一个长方形的颜色选择器,它分为左右两个部分,左边的是前景色,右边的是背景色。你可以通过点击这两个部分来选择或更改颜色。当你选择一个颜色作为前景色后,就可以使用各种工具来填充这个颜色了。

一、使用快捷键填充前景色
最直接和快速的方法是使用快捷键。在Photoshop中,有一个非常方便的快捷键组合可以用来填充前景色:Alt+Delete(Windows) 或 Option+Delete(Mac)。只需选中你想要填充的图层或选区,然后按下这两个键,就能立即用当前设置的前景色填充该区域。

二、使用油漆桶工具
油漆桶工具(也称为“渐变工具”下的“油漆桶”模式)是另一种常用的填充工具。虽然它更多地用于填充与周围颜色相近的区域,但你也可以用它来填充前景色。

1. 选择油漆桶工具:在工具栏中找到油漆桶图标,或者按快捷键G(在默认情况下,油漆桶和渐变工具是共享一个快捷键的,你需要通过长按G键并在弹出的菜单中选择油漆桶工具)。
2. 设置前景色:确保你已经选择了想要填充的前景色。
3. 点击或拖动填充:在图像上点击你想要填充的区域,或者拖动鼠标以选择更大的填充范围。油漆桶工具会根据颜色的相似性来决定填充的区域。
三、使用编辑菜单中的填充命令
Photoshop的编辑菜单中也提供了一个填充命令,它提供了更多的填充选项,包括颜色、图案、历史记录和黑色/白色等。
1. 选择填充区域:使用选择工具(如选框工具、套索工具或魔棒工具)来选择你想要填充的区域。如果你想要填充整个图层,可以跳过这一步。
2. 打开填充对话框:选择菜单中的“编辑”>“填充”(或者按快捷键Shift+F5)。
3. 选择填充内容:在弹出的填充对话框中,你可以选择“使用”下拉菜单中的“前景色”选项。
4. 设置其他选项:你还可以设置混合模式、不透明度和是否保留透明区域等选项。
5. 点击确定:完成设置后,点击“确定”按钮,Photoshop就会用前景色填充你选择的区域。
四、使用快捷键填充图层样式
如果你想要为图层添加一种颜色叠加效果,而不是直接填充颜色,你可以使用图层样式中的颜色叠加功能。虽然这不是直接填充前景色的方法,但它可以为你的设计增添更多的层次和效果。
1. 双击图层:在图层面板中,双击你想要添加颜色叠加效果的图层。
2. 选择颜色叠加:在弹出的图层样式对话框中,找到“颜色叠加”选项,并勾选它。
3. 设置颜色:点击颜色选择器来设置你想要的颜色(这可以是前景色,也可以是其他任何颜色)。
4. 调整混合模式和透明度:你可以根据需要调整混合模式和透明度,以获得你想要的效果。
5. 点击确定:完成设置后,点击“确定”按钮,图层样式就会被应用到你的图层上。
五、使用形状工具填充前景色
Photoshop中的形状工具(如矩形工具、椭圆工具、多边形工具等)也提供了填充颜色的功能。当你使用这些工具创建形状时,你可以直接设置填充颜色为前景色。
1. 选择形状工具:在工具栏中选择你想要使用的形状工具。
2. 设置前景色:在颜色选择器中选择你想要作为填充颜色的前景色。
3. 在画布上绘制形状:在画布上拖动鼠标以绘制形状。此时,形状的内部就会被填充为你设置的前景色。
六、注意事项和技巧
1. 确保选择了正确的图层或选区:在填充颜色之前,一定要确保你已经选择了正确的图层或选区。如果你没有选择任何内容,Photoshop可能会填充整个背景层或当前活动的图层。
2. 使用混合模式和不透明度:通过调整混合模式和不透明度,你可以创造出更多的颜色效果和层次感。例如,你可以使用“叠加”或“柔光”混合模式来混合前景色和背景色。
3. 保存和恢复选区:如果你想要多次使用同一个选区进行不同的操作(如填充、描边等),你可以使用“选择”菜单中的“保存选区”命令来保存它,并在需要时通过“选择”>“载入选区”来恢复它。
4. 了解颜色模式:Photoshop支持多种颜色模式(如RGB、CMYK、灰度等),每种颜色模式都有不同的颜色范围和用途。在填充颜色时,确保你选择了与你的设计需求和输出设备相兼容的颜色模式。
5. 使用历史记录面板:如果你不小心填充了错误的颜色或进行了其他不需要的操作,你可以使用历史记录面板来撤销这些操作并恢复到之前的状态。
通过以上介绍的方法,你可以轻松地在Photoshop中填充前景色,并根据自己的需要进行调整和优化。无论是初学者还是经验丰富的设计师,掌握这些技巧都能让你的设计更加高效和出色。希望这篇文章能对你有所帮助!
- 上一篇: 夜店之王速升秘籍:解锁快速升级之道
- 下一篇: 轻松掌握:高效应用Avast许可文件的步骤