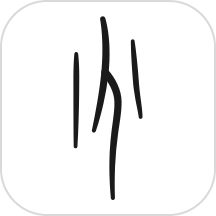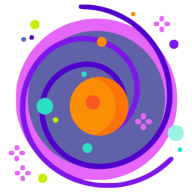如何打开电脑系统服务的多种方法?
作者:佚名 来源:未知 时间:2024-11-24
在数字化时代,电脑已成为我们日常生活中不可或缺的工具。无论是工作、学习还是娱乐,电脑都扮演着至关重要的角色。而电脑系统服务,则是确保电脑稳定运行的关键。系统服务不仅帮助我们管理硬件和软件资源,还能提供安全防护、网络连接等功能。那么,如何快速高效地打开电脑系统服务呢?接下来,就让我们一起探索几种实用的方法,让你轻松搞定系统服务管理。

方法一:通过“运行”窗口打开
提到打开电脑系统服务,最简单直接的方法莫过于利用“运行”窗口。只需轻轻几步,就能轻松找到你需要的服务。

1. 打开“运行”窗口:首先,你可以按下键盘上的`Win + R`组合键,瞬间打开“运行”对话框。如果你更喜欢鼠标操作,可以点击任务栏左下角的“开始”按钮,在搜索框中输入“运行”,然后按下回车键,同样能打开“运行”窗口。

2. 输入服务命令:在“运行”窗口的文本框中,输入`services.msc`,然后点击“确定”或按下回车键。
3. 管理系统服务:随着命令的执行,系统会迅速弹出“服务”窗口。在这里,你可以看到电脑中所有已安装的服务列表。通过名称、状态、启动类型等列,你可以轻松筛选并找到你想要管理的服务。只需双击某个服务,即可进入其属性窗口,进行启动、停止、暂停或恢复操作,以及调整启动类型、服务恢复选项等设置。
方法二:通过任务管理器打开
除了“运行”窗口,任务管理器也是打开系统服务的好帮手。尤其是当你需要快速找到与当前进程或程序相关的服务时,这种方法更为便捷。
1. 打开任务管理器:按下`Ctrl + Shift + Esc`组合键,可以快速打开任务管理器。当然,你也可以通过“开始”菜单或右键点击任务栏选择“任务管理器”来打开它。
2. 找到“服务”选项卡:在任务管理器窗口中,点击顶部的“服务”选项卡。这样,你就能看到一个包含所有系统服务的列表,它们按名称、状态、描述等信息进行排序。
3. 管理服务:通过点击服务名称右侧的“打开服务”链接,你可以直接跳转到“服务”窗口,进一步管理该服务。如果你想要启动、停止或更改服务的设置,只需双击该服务,然后在弹出的属性窗口中进行操作即可。
方法三:通过控制面板打开
对于喜欢传统方式操作的用户来说,控制面板可能是打开系统服务的首选。尽管在现代Windows系统中,控制面板的使用频率有所降低,但它仍然是一个强大的工具,能帮助我们轻松管理系统服务。
1. 打开控制面板:点击“开始”按钮,在搜索框中输入“控制面板”,然后按下回车键。你也可以通过“设置”应用中的“系统和安全”选项,找到并点击“控制面板主页”来打开它。
2. 找到管理工具:在控制面板窗口中,点击“系统和安全”下的“管理工具”选项。这将打开一个新窗口,其中包含了多个系统管理工具。
3. 打开服务管理器:在管理工具窗口中,找到并点击“服务”图标。随着程序的加载,你将看到与前面提到的方法相同的“服务”窗口,你可以在这里管理系统中的所有服务。
方法四:通过命令提示符打开
对于喜欢使用命令行操作的用户来说,通过命令提示符打开系统服务无疑是一个更高效的选择。只需一条简单的命令,就能迅速启动服务管理器。
1. 打开命令提示符:按下`Win + X`组合键,然后选择“命令提示符(管理员)”或“Windows PowerShell(管理员)”。确保以管理员身份运行命令提示符,否则你可能会遇到权限不足的问题。
2. 输入服务命令:在命令提示符窗口中,输入`services.msc`并按下回车键。这将立即打开“服务”窗口,允许你开始管理系统服务。
方法五:通过PowerShell打开
如果你对PowerShell脚本和命令更加熟悉,那么通过PowerShell打开系统服务也是一个不错的选择。PowerShell不仅功能强大,还能提供更丰富的命令和脚本支持。
1. 打开PowerShell:按下`Win + X`组合键,然后选择“Windows PowerShell(管理员)”或“Windows PowerShell ISE(管理员)”。确保以管理员身份运行PowerShell,以确保足够的权限。
2. 输入服务命令:在PowerShell窗口中,输入`Start-Process services.msc`并按下回车键。这将启动“服务”窗口,允许你查看和管理系统中的所有服务。
小贴士:管理服务时的注意事项
1. 谨慎操作:在管理系统服务时,请务必谨慎。停止某些关键服务可能会导致系统不稳定或功能失效。如果你不确定某个服务的作用,可以先进行在线查询或咨询专业人士。
2. 备份重要数据:在进行系统服务管理之前,最好先备份重要数据。这样,即使操作出现问题,也能轻松恢复。
3. 记录更改:如果你对系统服务进行了更改,请务必记录这些更改。这将有助于你在遇到问题时进行故障排查和恢复。
4. 保持系统更新:定期更新操作系统和应用程序可以确保系统服务的兼容性和安全性。同时,也能让你获得最新的功能和性能改进。
5. 学习相关知识:了解系统服务的工作原理和常见问题解决方案可以帮助你更好地管理系统服务。通过阅读文档、观看教程或参加培训课程,你可以不断提升自己的技能水平。
通过上述几种方法,你可以轻松打开电脑系统服务并进行管理。无论是使用“运行”窗口、任务管理器、控制面板、命令提示符还是PowerShell,都能帮助你快速找到并管理所需的服务。只需选择最适合你的方法,即可开始你的系统服务管理之旅。
- 上一篇: 如何获取魔兽战宠:幽灵小箭猪
- 下一篇: 微信轻松查询旅游景区攻略