如何在Win7中设置定时自动执行任务的步骤
作者:佚名 来源:未知 时间:2024-11-24
在Windows 7操作系统中,我们可以通过“任务计划程序”来设置定时自动执行任务,以实现各种自动化操作,比如定时关机、备份文件、运行程序等。这项功能不仅能帮助我们节省时间,还能让电脑在无人值守的情况下自动完成一些日常任务。下面,我将从多个维度详细介绍如何在Windows 7中设置定时自动执行任务。

一、打开任务计划程序
要设置定时自动执行任务,首先需要找到并打开“任务计划程序”。有两种常用的方法:
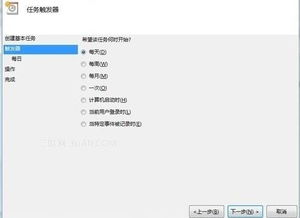
1. 通过开始菜单打开:
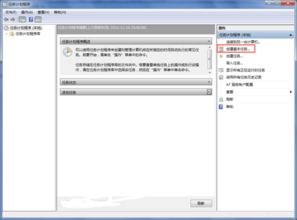
点击屏幕左下角的“开始”按钮。
在弹出的菜单中,依次选择“所有程序”->“附件”->“系统工具”,然后找到并点击“任务计划程序”。
2. 通过搜索框打开:
点击“开始”按钮,在多功能搜索框中输入“任务计划”,然后直接从搜索结果中打开“任务计划程序”。
二、创建基本任务
在“任务计划程序”设置面板中,我们需要点击左侧的“操作”菜单,然后选择“创建基本任务”。接下来,按照以下步骤进行设置:
1. 输入任务名称和描述:
在弹出的对话框中,输入新建任务的名称和描述,以便之后更好地管理和识别任务。
2. 选择触发器:
在“触发器”选项中,选择任务的执行频率。这可以是每天、每周、每月或者仅执行一次。
选择之后,点击“下一步”继续设置详细的触发时间。
3. 设置触发时间:
根据选择的执行频率,设置具体的触发时间。比如,如果选择了每天执行,则需要设定具体的日期和时间。
4. 选择任务操作:
在“操作”选项中,可以选择要执行的任务类型。Windows 7 提供了多种选项,比如启动程序、发送电子邮件、显示消息等。
根据需要选择适合的操作类型。比如,如果希望定时关机,可以选择“启动程序”,并在后续步骤中指定关机命令。
三、配置任务细节
选择任务操作后,需要配置具体的任务细节。以下以启动程序为例进行详细说明:
1. 选择程序或脚本:
在“程序或脚本”一栏中,点击“浏览”按钮,选择希望执行的程序或脚本文件。
如果希望定时关机,可以编写一个批处理文件(.bat),内容为“shutdown /s /t 时间(秒)”,然后指定这个文件作为程序或脚本。
2. 添加参数(可选):
如果程序需要特定的参数,可以在“添加参数”一栏中输入。
3. 确认任务设置:
点击“下一步”后,任务计划程序会显示当前任务的详细设置情况。
仔细检查任务名称、触发器、操作等信息,确保无误后点击“完成”按钮。
四、管理任务
在“任务计划程序”设置面板中,可以看到已经创建的所有任务。通过右键单击任务,可以进行多种操作:
运行:立即执行该任务。
结束:停止正在运行的任务。
禁用:暂时禁用该任务,但不会删除。
启用:重新启用已禁用的任务。
删除:永久删除该任务。
导出:将任务导出为XML文件,以便在其他计算机上导入和使用。
属性:修改任务的详细设置。
五、高级设置
除了基本设置外,Windows 7 的任务计划程序还提供了一些高级选项,以满足更复杂的需求:
1. 使用条件:
在任务属性窗口中,点击“条件”选项卡,可以设置任务执行的条件。
比如,可以设置在计算机空闲时、网络连接时、登录用户时等条件下执行任务。
2. 设置:
在“设置”选项卡中,可以对任务的其他属性进行设置。
比如,可以设置在任务失败时重新启动、任务完成时关闭计算机等。
3. 触发器:
可以创建多个触发器,以实现更复杂的任务执行计划。
例如,可以设置一个任务在每天上午9点和下午5点各执行一次。
六、实例:定时关机
下面以定时关机为例,详细演示如何设置:
1. 打开任务计划程序:
使用上述方法之一打开“任务计划程序”。
2. 创建基本任务:
点击“操作”->“创建基本任务”。
3. 输入任务名称和描述:
输入名称(如“定时关机”)和描述(如“每天晚上11点自动关机”)。
4. 选择触发器:
选择“每天”,然后点击“下一步”。
5. 设置触发时间:
设置时间为晚上11点,然后点击“下一步”。
6. 选择任务操作:
选择“启动程序”,然后点击“下一步”。
7. 配置程序或脚本:
点击“浏览”,找到并选择一个包含关机命令的批处理文件(如“shutdown.bat”),或者手动输入关机命令(如“shutdown /s /t 0”)。
8. 确认任务设置:
仔细检查任务设置,确认无误后点击“完成”。
9. 管理任务:
在“任务计划程序”设置面板中,可以看到新创建的“定时关机”任务。
右键单击任务,可以选择运行、禁用、删除等操作。
七、总结
通过以上步骤,我们可以在Windows 7系统中轻松设置定时自动执行任务。无论是定时关机、备份文件还是运行特定程序,任务计划程序都能帮助我们实现自动化操作,提高工作效率。同时,任务计划程序还提供了丰富的管理选项和高级设置,以满足不同用户的需求。定期检查和维护任务计划,确保它们按预期运行,将使我们的工作更加顺畅和高效。
- 上一篇: 如何快速在百度地图查看高速公路实时路况
- 下一篇: 《〈鬼泣3〉详尽图文通关秘籍,助你畅游游戏世界》
































