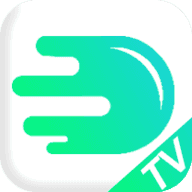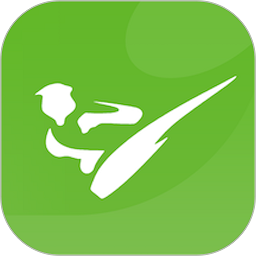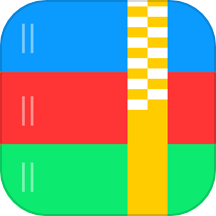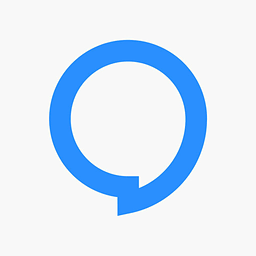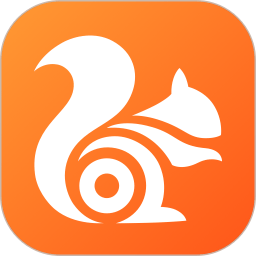轻松掌握:用命令修复Windows系统文件的实用技巧
作者:佚名 来源:未知 时间:2024-11-27

在使用Windows操作系统时,可能会遇到一些系统文件损坏或丢失的情况,导致系统功能异常或应用程序无法正常运行。幸运的是,Windows提供了一些内置的工具,通过命令行界面可以方便地修复这些系统文件。本文将详细介绍如何使用命令修复Windows系统文件,帮助你恢复系统的正常运行。

一、使用系统文件检查器(SFC)
系统文件检查器(System File Checker,SFC)是Windows自带的工具,用于扫描和保护系统文件。当系统文件被替换、删除或损坏时,SFC可以扫描所有受保护的系统文件,并替换不正确的版本。

步骤:
1. 打开命令提示符(以管理员身份)
点击“开始”按钮,在搜索框中输入“cmd”,右键点击“命令提示符”,选择“以管理员身份运行”。
2. 运行SFC扫描
在命令提示符中输入以下命令,然后按Enter键:
```
sfc /scannow
```
此命令将开始扫描所有受保护的系统文件,并自动修复找到的问题文件。
3. 等待扫描完成
SFC扫描可能需要一些时间,具体取决于你的系统配置和硬盘大小。在扫描过程中,不要关闭命令提示符窗口或重启计算机。
4. 查看扫描结果
扫描完成后,命令提示符会显示扫描的结果。如果找到了损坏的文件并成功修复,你会看到类似“Windows 资源保护找到了损坏文件并成功修复了它们”的消息。
二、使用部署映像服务和管理(DISM)
部署映像服务和管理(Deployment Image Servicing and Management,DISM)是一个命令行工具,用于维护和准备Windows映像。DISM可以修复Windows更新和组件的损坏问题,有时在SFC扫描无法修复系统文件时,DISM可以作为补充工具。
步骤:
1. 打开命令提示符(以管理员身份)
与SFC扫描类似,你需要以管理员身份运行命令提示符。
2. 运行DISM扫描
在命令提示符中输入以下命令,然后按Enter键:
```
DISM.exe /online /cleanup-image /scanhealth
```
此命令将检查Windows组件存储的完整性状态。
3. 检查扫描结果
扫描完成后,命令提示符会显示结果。如果发现了问题,你需要运行另一个命令来修复它们:
```
DISM.exe /online /cleanup-image /restorehealth
```
此命令将从Windows更新中下载所需的文件,并修复损坏的Windows组件。
4. 等待修复完成
DISM修复可能需要一些时间,具体取决于你的网络连接速度和系统配置。在修复过程中,不要关闭命令提示符窗口或重启计算机。
三、使用Windows恢复环境(WinRE)
在某些情况下,你可能无法在正常模式下启动Windows,因此需要使用Windows恢复环境(Windows Recovery Environment,WinRE)来运行SFC或DISM命令。WinRE是一个内置的恢复环境,可以在Windows无法正常启动时提供一些基本的诊断和恢复选项。
步骤:
1. 进入WinRE
通常,你可以通过多次重启计算机并在启动时按下特定的键(如F8、Shift+F8、Esc或其他,具体取决于你的Windows版本和制造商)来进入WinRE。如果你使用的是Windows 10或更高版本,也可以通过“设置”中的“更新和安全”选项进入高级启动选项,然后选择“疑难解答” > “高级选项” > “启动设置” > “重启”,并在重启后选择“启用安全模式”或其他相关的启动选项。
2. 在WinRE中选择命令提示符
在WinRE中,选择“疑难解答” > “高级选项” > “命令提示符”。
3. 运行SFC或DISM命令
在WinRE的命令提示符中,你可以运行SFC或DISM命令来修复系统文件。步骤与在正常模式下运行这些命令相同。
四、使用安装介质进行修复
如果你没有WinRE选项,或者WinRE中的命令提示符无法解决问题,你可以使用Windows安装介质(如USB驱动器或DVD)来启动计算机并进行修复。
步骤:
1. 准备Windows安装介质
从微软官网下载Windows ISO文件,并使用Rufus、Windows USB/DVD下载工具或其他类似软件将其创建为可启动的USB驱动器或DVD。
2. 启动计算机并使用安装介质
将USB驱动器或DVD插入计算机,重启计算机并在启动时选择从该介质启动。
3. 选择语言和键盘布局
在安装界面中,选择你的语言和键盘布局,然后点击“下一步”。
4. 点击“修复计算机”
在安装类型的界面中,不要选择“立即安装”,而是点击左下角的“修复计算机”。
5. 选择高级选项
在“选择一个选项”界面中,选择“疑难解答” > “高级选项”。
6. 选择命令提示符
在高级选项中,选择“命令提示符”。
7. 运行SFC或DISM命令
在命令提示符中,你可以运行SFC或DISM命令来修复系统文件。步骤与在正常模式下运行这些命令相同。
五、注意事项
1. 备份重要数据
在进行任何系统文件修复操作之前,建议备份你的重要数据,以防万一。
2. 网络连接
在运行DISM命令时,确保你的计算机连接到互联网,因为DISM可能需要从Windows更新中下载文件来修复系统组件。
3. 耐心等待
SFC和DISM扫描和修复可能需要一些时间,请耐心等待它们完成。
4. 避免中断
在扫描和修复过程中,不要关闭命令提示符窗口、重启计算机或断开网络连接,以免损坏系统文件或导致修复失败。
通过以上步骤,你可以使用命令来修复Windows系统文件,解决因系统文件损坏或丢失而导致的各种问题。希望这篇文章能帮助你恢复系统的正常运行。
- 上一篇: 揭秘:轻松掌握查看电脑启动时间的技巧!
- 下一篇: 彩虹出现的寓意何在