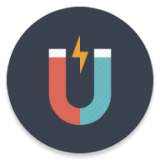如何去掉Word页眉中的横线?
作者:佚名 来源:未知 时间:2024-11-27
在使用Word编辑文档时,很多用户都会遇到页眉上的横线,这条横线虽然不会对文档内容产生实质性的影响,但往往不符合文档的排版要求,需要将其去除。本文将详细介绍几种去除Word页眉横线的方法,帮助用户快速解决这一问题,提升文档的专业度和美观度。

方法一:直接删除页眉横线
步骤简述:
1. 进入页眉编辑模式:
打开Word文档,双击页面顶部进入页眉编辑模式,此时光标会闪烁在页眉内容旁边。
2. 选择并删除横线:
将鼠标光标移动到横线上方,点击鼠标右键,在弹出菜单中选择【剪切】或【删除】,横线就会立刻消失。
注意事项:
此方法简单直接,但不适用于由特定格式或样式产生的横线。
方法二:调整页边距隐藏横线
步骤简述:
如果担心直接删除横线会影响文档的整体格式,可以通过调整页边距来“隐藏”横线。
1. 打开布局选项卡:
在Word顶部点击【布局】选项卡。
2. 自定义页边距:
在【页面设置】组中找到【页边距】下拉菜单,选择【自定义边距】。
3. 调整顶部页边距:
在弹出的对话框中,将顶部页边距调整为较大的数值,例如1.5英寸,然后点击【确定】。
注意事项:
通过增大顶部页边距,可以使页眉中的横线被覆盖,但这种方法可能会改变文档的整体布局,需根据实际情况谨慎使用。
方法三:清除页眉格式
步骤简述:
页眉中的横线有时是由特定格式产生的,清除这些格式即可去除横线。
1. 进入页眉编辑模式:
双击页面顶部的页眉区域进入编辑模式。
2. 清除格式:
在Word的【开始】选项卡中,找到【字体】组或【样式】组,点击其中的橡皮擦图标(清除格式)或选择【清除格式】选项。
注意事项:
清除格式会删除页眉中的所有格式,包括文字样式、段落样式等,因此在使用前需确保不影响其他内容的格式。
方法四:设置无边框
步骤简述:
如果横线是由段落边框产生的,通过设置无边框可以轻松去除。
1. 进入页眉编辑模式:
双击页面顶部的页眉区域进入编辑模式。
2. 选择边框选项:
选中包含横线的文本或整个页眉区域,在【开始】选项卡中找到【边框】按钮(通常是一个带有边框的图标),点击下拉箭头。
3. 选择无边框:
在弹出的菜单中选择【无边框】选项,或点击【边框和底纹】进入详细设置,选择无边框样式。
注意事项:
此方法适用于由段落边框产生的横线,对于其他类型的横线可能无效。
方法五:使用快捷键去除横线
步骤简述:
通过快捷键可以快速去除页眉横线,适用于熟悉Word操作的用户。
1. 进入页眉编辑模式:
双击页面顶部的页眉区域进入编辑模式。
2. 使用快捷键:
按下【Ctrl+Shift+N】组合键,页眉横线会立刻消失。
注意事项:
快捷键操作简便,但不同版本的Word可能有所不同,需根据实际版本进行尝试。
方法六:修改页眉样式
步骤简述:
将页眉样式更改为正文样式,可以覆盖页眉横线。
1. 进入页眉编辑模式:
双击页面顶部的页眉区域进入编辑模式。
2. 修改样式:
在【开始】选项卡中找到【样式】功能区,选择【正文】样式。
注意事项:
更改样式会改变页眉的整体格式,需确保不影响其他内容的排版。
方法七:查找和替换功能
步骤简述:
虽然查找和替换功能主要用于处理文本内容中的特定字符或格式,但在某些情况下也可以用于去除页眉横线。
1. 打开查找和替换对话框:
按下【Ctrl+H】组合键,打开【查找和替换】对话框。
2. 输入查找内容:
在【查找内容】中输入横线文本(如果知道具体字符)。
3. 执行替换:
点击【替换】选项卡,将【替换为】留空,然后点击【全部替换】。
注意事项:
此方法适用于由特定字符或格式产生的横线,且这些字符或格式在整个文档中是一致的。
方法八:利用“清除所有格式”功能
步骤简述:
清除所有格式可以一次性去除页眉中的所有格式,包括横线。
1. 进入页眉编辑模式:
双击页面顶部的页眉区域进入编辑模式。
2. 清除所有格式:
在【开始】选项卡中找到【字体】功能区,点击【清除所有格式】。
注意事项:
此方法会删除页眉中的所有格式,包括文字样式、段落样式等,需谨慎使用。
总结
去除Word页眉横线的方法多种多样,用户可以根据自己的需求和习惯选择最适合的方法。无论是直接删除、调整页边距、清除格式、设置无边框,还是使用快捷键、修改样式、查找和替换功能,以及清除所有格式,都可以有效去除页眉中的横线。希望本文能帮助用户快速解决这一问题,提升文档的专业度和美观度。同时,建议用户在实际操作中多尝试不同的方法,以找到最适合自己的解决方案。
- 上一篇: 《香港电影PTU:绝路》剧情解析,疑惑揭秘
- 下一篇: 如何打开和编辑.asp文件