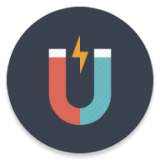轻松解锁Win10笔记本摄像头,一键开启视频新体验!
作者:佚名 来源:未知 时间:2024-11-30

在日常使用Win10笔记本的过程中,摄像头是一个非常实用的功能,可以用于视频通话、拍照和录制视频等。然而,对于新手用户来说,如何打开Win10笔记本的摄像头可能会成为一个难题。本文将详细介绍几种不同的方法,帮助用户轻松打开Win10笔记本的摄像头。
方法一:通过“我的电脑”打开摄像头
1. 双击“我的电脑”:
首先,在桌面上找到“我的电脑”图标,双击打开。
2. 寻找视频设备:
在打开的窗口中,仔细查找名为“视频设备”或类似名称的图标,并双击它。
3. 启动摄像头:
此时,一个视频窗口将会弹出,显示摄像头捕捉到的画面。如果画面未显示,可尝试点击窗口上方的“设备”选项,并确保“摄像头”和“麦克风”前的复选框已被勾选。
4. 调整显示设置:
若需要全屏显示,只需在视频窗口的设置中找到“全屏”选项并勾选即可。
如果上述方法无法启动摄像头,可能是设备被禁用或驱动程序需要更新。此时,你可以通过设备管理器进行检查和修复。
方法二:通过设备管理器检查和修复摄像头
1. 右键点击桌面:
在桌面空白处右键点击,选择“设备管理器”。
2. 定位图像设备:
在设备管理器窗口中,找到并双击“图像设备”或“照相机”选项。
3. 检查设备状态:
右键点击摄像头设备,选择“属性”。在属性窗口中,查看设备状态是否为“正常”。若为“禁用”,则点击“启用”按钮。
4. 更新驱动程序:
为确保摄像头正常运行,建议同时点击“更新驱动程序”按钮,让系统自动搜索并安装最新的驱动程序。
方法三:通过开始菜单打开摄像头
对于Win10用户而言,还有一个更为简便的方法可以直接打开摄像头。
1. 打开开始菜单:
点击屏幕左下角的Windows图标,打开开始菜单。
2. 寻找“相机”应用:
在开始菜单中向下滑动,找到名为“相机”的应用图标。
3. 启动摄像头:
只需单击“相机”图标,即可立即启动笔记本摄像头,并直接进入拍照或视频录制界面。
方法四:通过“设置”打开摄像头
1. 打开设置:
使用键盘上的组合快捷键“Win+I”打开设置窗口,或者鼠标左键点击桌面左下角的“开始”在打开的菜单中点击进入“设置”。
2. 进入隐私设置:
进入设置窗口之后点击“隐私”进入。
3. 允许应用访问相机:
在页面中点击左侧的“相机”选项,然后在右侧点击“更改”,并在弹出来的窗口选择“开启”。
4. 打开相机应用:
鼠标左键点击桌面左下角的“开始”在打开的菜单中找到“相机”打开。如果安装了摄像头还是不显示,那就可能是没有安装驱动。
方法五:通过设备管理器更新摄像头驱动
1. 打开设备管理器:
鼠标右键点击桌面上的“此电脑”在打开的菜单中点击“管理”进入。
2. 找到摄像头设备:
在打开的页面中依次点击“系统工具-设备管理器-图形设备”,然后右键点击下方的摄像头设备(如“Yht PC Camera”)在打开的菜单中点击“更新驱动程序软件”。
3. 自动搜索更新驱动程序:
在页面中选择“自动搜索更新驱动程序”后等待更新完成即可。如果以上方法还是不能更新摄像头驱动,推荐使用第三方软件来进行更新,比如“驱动精灵”。
方法六:使用第三方软件打开摄像头
除了系统自带的方法外,还可以使用一些第三方软件来打开摄像头。
1. 使用360安全卫士:
鼠标双击打开360安全卫士,打开之后点击页面中的“功能大全”,并点击左侧的“实用工具”,在右侧找到“魔法摄像头”进入即可。
2. 使用其他第三方软件:
市面上还有许多其他第三方软件可以打开摄像头,如QQ、微信等即时通讯软件,以及专门的摄像头管理软件。这些软件通常会在使用时自动调用摄像头,用户只需按照软件提示进行操作即可。
注意事项
1. 确保摄像头未被物理遮挡:
部分笔记本摄像头上方设有遮挡板,需确保其为开启状态。
2. 定期更新系统和驱动程序:
保持系统和驱动程序的最新状态,有助于确保摄像头的正常运行。
3. 重启电脑:
如果遇到摄像头无法打开的问题,可以尝试重启电脑,这有时可以解决一些临时性的故障。
4. 联系厂商客服:
如果以上方法都无法解决问题,建议联系笔记本的厂商客服,寻求专业的技术支持。
总结
通过以上几种方法,相信你已经能够轻松掌握如何在Win10系统下打开笔记本摄像头。无论是通过系统自带的功能,还是通过第三方软件,都可以方便地实现摄像头的开启和使用。在使用过程中,如果遇到任何问题,可以参考本文提供的解决方法和注意事项进行排查和处理。希望这篇文章能够帮助到你,让你更好地利用Win10笔记本的摄像头功能。
- 上一篇: 揭秘:“淼”字背后隐藏的深刻含义是什么?
- 下一篇: 如何快速获取西门子服务电话?