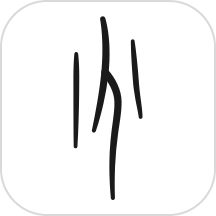如何在Excel中设置冻结窗口功能?
作者:佚名 来源:未知 时间:2024-11-04
在Excel中,数据往往纷繁复杂,而当表格行数或列数较多时,在滚动查看数据时,容易失去对特定行或列的参考。这时候,冻结窗口功能就显得尤为重要。冻结窗口允许用户固定特定的行或列,使它们在滚动表格时始终保持可见,便于数据的查阅和分析。本文将多维度探讨如何在Excel中冻结窗口,让你的数据处理更高效。

一、冻结首行或首列
在处理带有标题的表格时,你可能希望在滚动数据的同时保留标题行或标题列,以便于理解和参考。以下是具体操作步骤:
冻结首行
1. 方法一:通过视图选项卡进行冻结。
打开需要冻结首行的Excel工作表。
点击菜单栏中的“视图”选项卡。
在“窗口”组中,点击“冻结窗格”按钮。
从下拉菜单中选择“冻结首行”选项。
2. 方法二:通过手动选择区域进行冻结。
将鼠标移动到行号1和2之间的分隔线上,此时鼠标形状会变为双向箭头。
单击并拖动鼠标,直到需要冻结的行下方(实际上就是停在第二行的位置)。
释放鼠标,此时首行就被冻结了。
冻结首列
冻结首列的操作与冻结首行类似,步骤如下:
1. 方法一:通过视图选项卡进行冻结。
打开需要冻结首列的Excel工作表。
点击菜单栏中的“视图”选项卡。
在“窗口”组中,点击“冻结窗格”按钮。
从下拉菜单中选择“冻结首列”选项。
2. 方法二:通过手动选择区域进行冻结。
将鼠标移动到列号A和B之间的分隔线上,此时鼠标形状会变为双向箭头。
单击并拖动鼠标,直到需要冻结的列右侧(实际上就是停在第二列的位置)。
释放鼠标,此时首列就被冻结了。
二、冻结任意行或列
如果你的工作表需要冻结特定的行或列,而非首行或首列,可以通过以下方法进行:
冻结任意行
1. 选中冻结行下方的那一行:比如你想冻结前两行,那么你需要选中第三行。
2. 点击菜单栏中的“视图”选项卡。
3. 在“窗口”组中,点击“冻结窗格”按钮。
4. 从下拉菜单中选择“冻结窗格”选项(或者在某些版本的Excel中,只需点击“冻结窗格”按钮即可)。
冻结任意列
1. 选中冻结列右侧的那一列:比如你想冻结前两列,那么你需要选中第三列。
2. 点击菜单栏中的“视图”选项卡。
3. 在“窗口”组中,点击“冻结窗格”按钮。
4. 从下拉菜单中选择“冻结窗格”选项。
三、同时冻结行和列
在处理复杂的数据表格时,可能需要同时冻结标题行和标题列,以确保在滚动查看数据时,表格的上下和左右参照信息始终可见。
步骤:
1. 选中行和列交叉的右下方的单元格:比如你想冻结第一行和第一列,你需要选中B2单元格(即第一行和第二列交叉的单元格)。如果你希望冻结前n行和前m列,则选择第n+1行和第m+1列交叉的单元格。
2. 点击菜单栏中的“视图”选项卡。
3. 在“窗口”组中,点击“冻结窗格”按钮。
4. 从下拉菜单中选择“冻结窗口”选项。
通过以上步骤,无论是上下滚动还是左右滚动,你所选择的行和列都将始终保持可见。
四、取消冻结窗口
如果之前设置了冻结窗口,但后续不需要该功能了,可以轻松取消冻结:
1. 点击菜单栏中的“视图”选项卡。
2. 在“窗口”组中,点击“冻结窗格”按钮。
3. 从下拉菜单中选择“取消冻结窗口”选项。
取消冻结后,你的Excel工作表将恢复正常的滚动功能。
五、冻结窗口的应用场景
冻结窗口功能在实际应用中有着广泛的用途,特别是在以下场景中:
长表格数据处理:在处理包含大量数据的表格时,冻结标题行可以使你在滚动数据时始终保持对数据的理解和定位。
多列数据对比:在需要对比和分析多列数据时,冻结某些列可以提供持续的参照,提高数据分析的效率和准确性。
报表生成:在生成财务报表、统计报表等需要打印和展示的文档时,冻结特定的行或列可以使信息更加清晰、易于阅读。
六、注意事项
冻结窗口版本:冻结窗口功能适用于Excel 2
- 上一篇: 显存不足的有效解决方案
- 下一篇: 超萌易养!短毛小型犬精选