一键掌握!全面指南:重装Windows 7系统的高效方法
作者:佚名 来源:未知 时间:2024-11-05
重装系统是电脑维护中常见的操作之一,尤其是当Windows 7系统出现严重问题,如系统崩溃、运行缓慢、病毒感染等,重装系统往往是最有效的解决方法。本文将详细介绍如何重装Windows 7系统,包括准备工作、安装步骤以及一些注意事项,旨在帮助用户顺利完成系统重装。
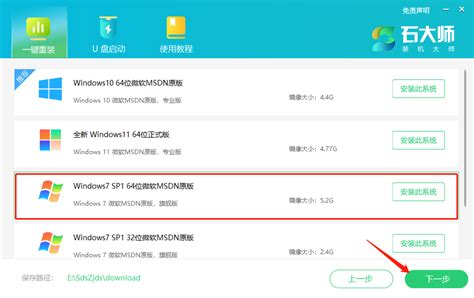
一、准备工作
在正式开始重装Windows 7系统之前,有一些必要的准备工作需要完成。这些准备工作可以有效避免数据丢失和系统安装失败等问题。

1. 数据备份
数据备份是重装系统前最重要的步骤之一。由于系统重装会清空硬盘上的所有数据,因此务必提前备份重要文件、照片、视频等。备份的方法有多种,可以使用U盘、移动硬盘、云存储等。

2. 获取Windows 7安装介质
Windows 7安装介质可以是光盘或U盘启动盘。如果用户有购买的正版Windows 7系统,通常会附带一张安装光盘。如果没有光盘,可以下载Windows 7的ISO镜像文件,然后制作成U盘启动盘。

3. 设置BIOS/UEFI启动顺序
重装系统需要将启动介质设置为第一启动项。不同电脑进入BIOS/UEFI的方法和设置略有不同,一般可以通过重启电脑时按F2、F12、Delete等键进入BIOS/UEFI设置界面,找到启动项设置(Boot Order),将U盘或光盘设置为第一启动项。
二、安装步骤
完成准备工作后,就可以开始正式安装Windows 7系统了。以下是详细的安装步骤。
1. 启动电脑并进入安装界面
将准备好的Windows 7安装介质插入电脑,重启电脑并进入BIOS/UEFI设置界面,将启动介质设置为第一启动项。保存设置并重启电脑,此时电脑会从安装介质启动并进入Windows 7安装界面。
2. 选择语言和输入方法
在Windows 7安装界面中,首先选择语言和输入方法,然后点击“下一步”继续。
3. 点击“现在安装”
在安装界面的左下角,点击“现在安装”按钮,开始Windows 7的安装过程。
4. 输入产品密钥
在安装过程中,系统会提示输入Windows 7的产品密钥。输入正确的产品密钥,然后点击“下一步”继续。如果用户没有产品密钥,可以尝试使用通用的OEM密钥,但需要注意,这会影响系统的激活。
5. 选择安装类型
在安装类型选择界面中,有两种选项:“升级”和“自定义(高级)”。由于我们是在重装系统,因此需要选择“自定义(高级)”选项。
6. 分区和格式化硬盘
在选择安装位置的界面中,会显示电脑的硬盘分区情况。此时,需要选择目标分区并进行格式化。通常情况下,建议选择一个较大的分区进行格式化,然后安装Windows 7系统。
7. 开始安装Windows 7
选择好安装分区并完成格式化后,点击“下一步”开始安装Windows 7系统。安装过程可能需要一段时间,具体时间取决于电脑硬件配置和安装介质的速度。
8. 设置电脑
安装完成后,电脑会自动重启并进入Windows 7初始设置界面。在这个界面中,需要设置一些基本选项,如区域和语言、键盘和输入方法、计算机名称和用户账户等。
9. 激活Windows 7
完成初始设置后,Windows 7系统会提示进行激活。如果之前输入了正确的产品密钥,可以直接进行在线激活。如果激活失败,可以尝试使用电话激活或其他激活方法。
三、安装后的优化和更新
完成Windows 7系统的安装后,还需要进行一些优化和更新工作,以确保系统的稳定性和安全性。
1. 安装驱动程序
Windows 7系统安装完成后,许多硬件设备可能无法正常工作,因为这些设备的驱动程序还没有安装。因此,需要安装相应的驱动程序,包括主板驱动、显卡驱动、声卡驱动等。驱动程序可以从电脑制造商的官方网站或硬件制造商的官方网站上下载。
2. 更新系统补丁
Windows 7系统会定期发布更新补丁,以修复系统漏洞和提高安全性。因此,安装完驱动程序后,需要更新系统补丁。可以通过Windows Update功能来检查并安装更新补丁。
3. 安装常用软件
根据自己的需求,安装一些常用的软件,如浏览器、办公软件、杀毒软件等。在安装软件时,需要注意软件的来源和安全性,避免安装恶意软件。
4. 优化系统设置
可以根据自己的使用习惯,优化一些系统设置,如电源管理、屏幕亮度、系统性能等。这些设置可以在控制面板或系统设置中找到。
四、注意事项
在重装系统过程中,有一些注意事项需要牢记,以避免出现不必要的麻烦。
1. 数据备份
如前所述,数据备份是重装系统前最重要的步骤之一。务必提前备份重要文件和数据,以防数据丢失。
2. 选择正确的安装介质
确保使用的Windows 7安装介质是完整且未被
- 上一篇: 揭秘:色彩背后的深层含义
- 下一篇: 制作鲜榨橙汁的简易方法
































