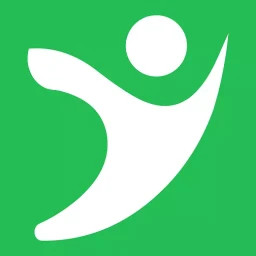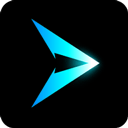轻松学会:正确安装驱动程序的步骤
作者:佚名 来源:未知 时间:2025-01-14
在现代计算机使用中,安装正确的驱动程序是确保硬件设备正常工作的关键步骤。无论是新购置的外设,还是系统升级后需要重新配置的内置硬件,驱动程序的正确安装都至关重要。本文将详细讲解如何安装正确的驱动程序,从识别硬件需求到选择合适的驱动程序版本,再到实际安装过程中的注意事项,帮助用户顺利完成驱动程序的安装,提升系统的稳定性和性能。

首先,了解你的硬件设备型号和制造商信息是安装驱动程序的第一步。每个硬件设备,如显卡、声卡、打印机、摄像头等,都有其独特的型号和制造商。这些信息通常可以在设备本身或包装盒上找到,也可以在设备管理器中查看。在Windows系统中,你可以通过右键点击“此电脑”或“计算机”,选择“属性”,然后点击“设备管理器”来查看所有已连接的设备及其状态。如果设备存在问题,通常会有一个黄色感叹号或问号标记在相应设备旁边。
接下来,根据收集到的硬件信息,访问制造商的官方网站下载相应的驱动程序。大多数硬件制造商都会在其官方网站上提供最新的驱动程序下载。在下载页面,你需要输入设备的型号或选择相应的产品类型,然后选择适合你的操作系统版本的驱动程序。这里特别需要注意操作系统的位数(32位或64位),因为错误的位数选择会导致驱动程序无法安装或工作不正常。同时,如果你使用的是较新的操作系统版本,如Windows 11,确保下载的驱动程序支持该版本,以免出现兼容性问题。
有时,操作系统的自动更新功能也能帮助你安装或更新驱动程序。Windows Update不仅可以更新系统文件,还会检查并安装新的或更新的驱动程序。你可以在“设置”中的“更新与安全”选项里检查更新,系统会自动检测并安装适合你硬件的最新驱动程序。然而,这种方法可能不如手动下载制造商提供的驱动程序来得最新和稳定,特别是在一些特殊硬件或专业应用场景中。
除了官方网站和操作系统更新,第三方驱动程序更新工具也是安装驱动程序的选择之一。这些工具会扫描你的系统,识别所有硬件设备,并推荐最新的驱动程序下载和安装。虽然这些工具可以节省查找和下载驱动程序的时间,但使用它们时需要谨慎。一些工具可能会捆绑不必要的软件或显示广告,甚至有可能导致系统不稳定。因此,选择知名的、用户评价良好的第三方工具,并在安装过程中仔细阅读每一步,避免不必要的软件安装。
下载好驱动程序后,接下来是安装过程。通常,下载的驱动程序会是一个压缩包或可执行文件。如果是压缩包,你需要先解压,然后找到安装程序(通常是.exe或.msi文件)并运行。在安装过程中,遵循屏幕上的指示进行操作。大多数驱动程序安装程序会提供安装选项,如快速安装、自定义安装等。除非你有特殊需求,一般建议选择默认设置进行安装。安装过程中,系统可能会要求重启以完成安装或卸载旧版本的驱动程序。这是正常的,按照提示操作即可。
安装完成后,检查设备管理器中的设备状态,确认设备是否正常工作。如果设备管理器中相应的设备旁没有黄色感叹号或问号,且设备功能正常,说明驱动程序安装成功。如果遇到问题,可以尝试重新启动计算机,或回到制造商网站查看是否有更新的驱动程序或常见问题的解决方案。
此外,一些高级用户可能会选择手动安装驱动程序,特别是在系统无法识别设备或官方驱动程序无法安装的情况下。这通常涉及下载驱动程序的INF文件(信息文件),然后在设备管理器中右键点击设备,选择“更新驱动程序”,然后选择“浏览计算机以查找驱动程序软件”,指定INF文件所在的文件夹进行安装。这种方法虽然较为复杂,但在特定情况下可能是解决问题的唯一方法。
除了安装驱动程序,保持驱动程序的更新同样重要。硬件制造商会定期发布新的驱动程序版本,以修复旧版本中的漏洞、提升性能或增加新功能。定期检查并更新驱动程序,可以确保你的硬件设备始终处于最佳工作状态。你可以设置提醒,或者利用前面提到的第三方工具,定期检查并更新驱动程序。
最后,安装驱动程序时,注意以下几点,可以避免常见的问题。首先,确保下载的驱动程序来自可靠的来源,避免安装恶意软件。其次,在安装新的驱动程序之前,最好备份当前的驱动程序,以防万一需要回滚到旧版本。第三,不要在安装驱动程序时同时运行其他程序,以免发生冲突或干扰安装过程。最后,如果安装过程中出现错误,仔细阅读错误消息,它通常会提供解决问题的线索或指向制造商的技术支持页面。
综上所述,安装正确的驱动程序是确保计算机硬件正常工作的重要步骤。通过了解设备信息、访问制造商网站下载驱动程序、遵循安装指南,以及定期检查更新,你可以确保系统稳定性和性能,从而充分利用你的硬件设备。