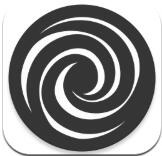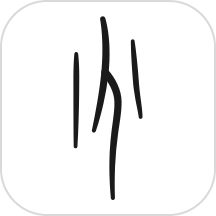如何在Win8下启用迅雷的特效功能?
作者:佚名 来源:未知 时间:2024-11-05
在追求更个性化的使用体验时,很多用户希望自己的迅雷下载软件能够与Windows 8(Win8)系统更加契合,从而打造出独特的“Win8效果”。尽管“Win8效果”这一说法并不是迅雷官方直接提供的功能名称,但我们可以通过一系列设置和调整,让迅雷在Win8系统上表现得更加出色,实现界面美化、功能优化以及操作流畅化。以下就详细介绍如何让迅雷开启“Win8效果”。

一、美化界面,提升视觉体验
1. 透明效果设置
首先,我们可以通过设置迅雷的透明效果,使软件界面与Win8的透明风格更加协调。
步骤:
1. 打开迅雷软件,点击界面上的“换肤”图标。
2. 在弹出的皮肤设置窗口中,点击“设置”。
3. 勾选“开启透明效果”,并通过拖动滑块调整透明度,一般建议设置在20%左右,这样既能保持美观又不会过于刺眼。
4. 点击“确定”保存设置,关闭皮肤窗口,这时你会发现迅雷的窗口边缘已经有了透明的效果。
2. 更换主题与皮肤
迅雷提供了多种主题和皮肤供用户选择,你可以根据自己的喜好更换,以匹配Win8系统的风格。
步骤:
1. 同样在“换肤”图标下的皮肤设置窗口中,浏览并选择你喜欢的皮肤或主题。
2. 如果想要保持长期的统一风格,可以勾选“锁定皮肤方案”,防止误操作更换皮肤。
二、功能优化,提升使用效率
1. 设置默认下载工具
在Win8系统中,将迅雷设置为默认的下载工具,可以让你在新建下载任务时更加便捷,无需每次都手动选择。
步骤:
1. 打开迅雷软件,点击右上角的“设置”按钮。
2. 在弹出的选项中选择“设置中心”。
3. 在左侧选项栏中选择“基本设置”。
4. 勾选“响应全部浏览器”和“IE浏览器”,如果你使用的是360浏览器,可以直接将默认下载工具调整为迅雷。
2. 局域网共享功能
Win8系统中,迅雷的局域网共享功能可以让你轻松地在家庭或办公室网络中共享文件,极大地提高了工作效率。
步骤:
1. 打开迅雷(极速版),点击左下角的“应用”,在弹出的工具中点击“局域网共享”。
2. 如果是首次使用,需要设置设备名和密码,这是其他电脑访问时需要输入的凭证。
3. 点击“添加共享目录”,选中你想要共享的文件,点击确定。
4. 在局域网中的另一台电脑上同样打开迅雷局域网共享,在左侧选择切换到其他设备,搜索并找到你之前设置好的设备。
5. 点击上方的“访问设备”,在弹出的窗口中输入密码,点击访问,就可以看到共享的文件,并可以点击下载。
三、提升操作流畅度,优化用户体验
1. 启用动画效果
迅雷提供了一些动画效果,这些效果虽然不会对下载速度产生直接影响,但可以让操作界面更加生动,提升使用时的流畅感。
步骤:
1. 打开迅雷软件,点击右上角的“设置”按钮。
2. 选择“设置中心”。
3. 在左侧选项栏中选择“高级设置”。
4. 在右侧找到“动画效果”选项,勾选“开启部分动画效果”。
2. 调整任务管理设置
迅雷的任务管理功能强大,通过合理设置,可以提高下载效率,减少资源占用。
步骤:
1. 在迅雷主界面上,点击“下载设置”。
2. 在弹出的窗口中,你可以设置同时下载的任务数、同时上传的任务数等参数。
3. 如果你的网络连接速度较快,可以适当增加同时下载的任务数,但不建议设置过高,以免影响系统性能。
4. 同样,如果你不希望自己的下载任务占用过多上行带宽,可以限制同时上传的任务数。
四、注意事项与常见问题
1. 权限设置
在使用迅雷的局域网共享功能时,确保你的设备处于安全的网络环境中,防止未经授权的访问。同时,也要设置好访问密码,避免数据泄露。
2. 更新软件
迅雷会不断更新版本,修复已知问题并添加新功能。为了获得最佳的使用体验,建议定期更新迅雷软件。
步骤:
1. 打开迅雷软件,点击右上角的“帮助”按钮。
2. 选择“检查更新”,如果有新版本,会提示你进行下载和安装。
3. 清理垃圾文件
随着使用时间的增长,迅雷会积累大量的临时文件和下载记录,这些文件会占用磁盘空间,影响系统性能。建议定期清理这些垃圾文件。
步骤:
1. 在迅雷主界面上,点击“工具箱”。
- 上一篇: QQ邮箱邮件归档方法
- 下一篇: 如何在网上预订KTV?