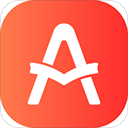轻松掌握:如何调整AI软件中的画板尺寸
作者:佚名 来源:未知 时间:2024-11-05
在AI(Adobe Illustrator)中,画板是设计的核心区域,它决定了作品展示的范围和布局。无论是单个画板还是多个画板的设计项目,调整画板尺寸都是一个基础且关键的操作。本文将从新建画板时设置尺寸、修改已有画板尺寸、统一调整多个画板尺寸、保持画板比例不变、调整画板到标准尺寸、通过“文档设置”更改画板尺寸以及注意事项等多个维度,详细介绍如何在AI中调整画板尺寸。

新建画板时设置尺寸
在新建画板之初就设定好尺寸,是提升工作效率、避免后期调整浪费时间的最佳实践。具体操作如下:
1. 打开Adobe Illustrator软件,点击顶部菜单栏中的“文件”选项,选择“新建”。
2. 在弹出的“新建文档”对话框中,设置画板尺寸。AI提供了多种预设尺寸,如A4、A3、信纸等,也可以自定义尺寸。例如,输入300×300像素,表示创建一个300像素宽、300像素高的画板。
3. 设置好尺寸后,点击“确定”按钮,即可创建新画板。
修改已有画板尺寸
如果需要对已有的画板进行尺寸调整,可以采用以下方法:
1. 直接拖动画板边缘:选中需要调整的画板,用鼠标拖动画板边缘即可实时看到画板大小的变化。在拖动过程中,按住Shift键可以保持画板长宽比不变。
2. 通过属性面板设置:
在窗口的右下角,点击“画板工具”的“属性”面板。
从“画板”选项中,选择“画板大小”,然后输入新的画板尺寸(包括宽度、高度和分辨率)。
点击“确定”应用更改。
统一调整多个画板尺寸
如果文档中有多个画板,且需要统一调整大小,可以按照以下步骤操作:
1. 选中所有画板:在窗口中按住Ctrl(Windows系统)或Command(Mac系统)键,然后点击每个画板,将其全部选中。
2. 调整画板大小:
拖动画板边缘,所有选中的画板都会同步调整大小。
或者,通过属性面板设置新的画板尺寸,所有选中的画板都会统一应用新的尺寸。
保持画板比例不变
在调整画板尺寸时,保持图像的原始比例非常重要,以免图像失真。以下是保持画板比例不变的方法:
1. 通过属性面板锁定比例:
在属性栏上,找到并点击“锁定比例”按钮。
在弹出的菜单中,选择“锁定宽高比”。
调整画板尺寸时,系统将自动保持宽高比不变。
2. 通过拖动边缘保持比例:
选中画板后,用鼠标拖动画板边缘。
在拖动过程中,按住Shift键可以保持画板长宽比不变。
调整画板到标准尺寸
有时,我们需要将画板尺寸调整为标准尺寸,如A3、A4等。具体操作如下:
1. 在属性栏上点击“文档设置”按钮。
2. 在文档设置页面,找到“画板”选项。
3. 从预设列表中选择标准尺寸,如A3。
4. 点击“确定”完成画板尺寸的调整。
通过“文档设置”更改画板尺寸
“文档设置”是调整画板尺寸的强大工具,它允许用户输入具体的尺寸数值,并以多种单位(像素、英寸、厘米等)进行设定。具体操作如下:
1. 打开文件,然后转到“文件”菜单,选择“文档设置”(快捷键为Ctrl+Alt+P)。
2. 在弹出的“文档设置”对话框中,找到“画板”选项。
3. 输入新的画板尺寸,包括宽度和高度。
4. 选择合适的单位(像素、英寸、厘米等)。
5. 点击“确定”应用更改。
注意事项
1. 备份设计:在进行任何画板尺寸调整之前,建议复制或保存原始设计,以防需要回退到之前的状态。
2. 考虑设计内容和目的:调整画板尺寸时,务必考虑设计的内容和目的,以确保图形品质和清晰度不受影响。例如,如果设计是用于打印,可能需要保持较高的分辨率;如果设计是用于网页展示,则可以适度降低分辨率以提高加载速度。
3. 画板与画布的区别:在AI中,画布是指整个文档的工作区域,而画板是画布上的一个或多个区域。画布尺寸大于或等于画板尺寸。调整画布尺寸时,实际上是在调整整个文档的尺寸,这可能会影响所有画板之间的间距和布局。因此,在调整画布尺寸之前,请确保已经考虑了这些潜在的影响。
4. 利用“魔棒工具”调整一维尺寸:如果只想更改画板的宽度或高度,而不改变画板的整体尺寸,可以直接在工具箱中利用
- 上一篇: 吉他初学者必备:基础指法指南
- 下一篇: 《惠子相梁》的译文是什么?