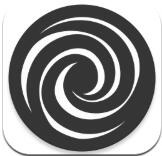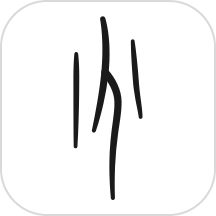如何添加分页符
作者:佚名 来源:未知 时间:2024-12-10
在文档处理中,分页符是一种非常实用的工具,它能够帮助我们更好地组织内容,使文档结构清晰,阅读流畅。那么,如何在不同类型的文档编辑软件中加入分页符呢?本文将详细介绍在Word、Excel、PowerPoint以及PDF文档中如何添加分页符,同时探讨分页符的作用和使用场景,旨在提升用户的文档处理能力。

首先,我们来看看在Microsoft Word中如何添加分页符。Word是一款广泛使用的文字处理软件,分页符在Word中尤为常用。要插入分页符,你可以按照以下步骤操作:将光标放置在希望分页的位置,然后点击菜单栏中的“布局”或“页面布局”选项卡(不同版本的Word可能有所不同),接着找到并点击“分隔符”按钮,在下拉菜单中选择“分页符”即可。这样,光标所在位置之后的内容就会被移到新的一页上。分页符的作用在于,无论你后续如何添加或删除内容,分页前后的内容都会保持在各自的页面上,不会相互干扰。这在制作长文档、报告或书籍时特别有用,可以确保章节、段落之间的清晰分隔。

接下来,我们看看Excel中如何添加分页符。虽然Excel主要用于数据处理,但在打印时,我们可能也需要对内容进行分页。在Excel中,分页符有水平和垂直两种,你可以手动添加,也可以让Excel根据内容自动添加。要手动添加分页符,你需要先选择希望分页的行或列,然后点击菜单栏中的“页面布局”选项卡,在“页面设置”区域找到并点击“分隔符”按钮,根据需要选择“插入分页符(下方)”或“插入分页符(右侧)”。如果你希望Excel自动分页,可以同样进入“页面布局”选项卡,点击“打印区域”下的“设置打印区域”,之后Excel会根据打印区域的设置自动添加分页符。使用分页符可以确保打印时,每页的内容布局合理,避免数据被切割或浪费纸张。
PowerPoint中同样可以使用分页符,尽管其形式与Word和Excel略有不同。在PowerPoint中,分页通常是通过添加新幻灯片来实现的,因为每张幻灯片本质上就是页面的一种形式。但是,如果你希望在一张幻灯片内部实现分页效果(比如在打印时),可以使用“备注页”视图。在“备注页”视图中,你可以像在Word文档中那样插入分页符,从而控制打印时的分页。具体操作是:切换到“备注页”视图,然后将光标放在希望分页的位置,点击“插入”选项卡下的“分页符”按钮。不过,需要指出的是,这种用法并不常见,因为PowerPoint的主要目的是展示而非打印。
除了Microsoft Office套件外,PDF文档中也经常需要添加分页符。PDF(Portable Document Format)是一种广泛使用的文件格式,它保留了文档的原始布局和格式,无论在哪种设备上查看都保持一致。要在PDF中添加分页符,你通常需要使用专门的PDF编辑软件,如Adobe Acrobat或Foxit PhantomPDF等。这些软件允许你在PDF文档中插入新页面,从而实现分页的效果。具体操作可能因软件而异,但通常涉及打开PDF文件,选择“插入”或“页面”菜单,然后找到并点击“插入页面”或类似选项,按照提示完成分页的插入。在PDF中添加分页符,可以帮助你在打印或分享PDF时,更好地控制内容的展示和布局。
分页符的作用不仅限于物理分页,它还能在文档导航、内容组织、打印优化等方面发挥重要作用。在文档导航方面,分页符可以作为章节的分隔,帮助读者快速定位所需内容。在内容组织方面,分页符使文档结构更加清晰,便于作者进行内容的修改和更新。在打印优化方面,分页符能够确保打印输出时的页面布局合理,节省纸张和打印成本。
值得注意的是,虽然分页符在文档处理中非常有用,但过度使用也可能导致文档结构混乱,影响阅读体验。因此,在使用分页符时,应根据文档的具体内容和需求进行合理规划。一般来说,章节、报告、论文等长篇文档更适合使用分页符来分隔内容;而简短的文档、邮件或便签等,则可能不需要或仅需要少量分页符。
此外,不同的文档编辑软件对分页符的支持和处理方式可能有所不同。因此,在跨平台或跨软件编辑文档时,需要注意分页符的兼容性和显示效果。如果遇到分页符无法正确显示或处理的情况,可以尝试将文档转换为其他格式,或者使用支持该文档格式的编辑软件进行处理。
总的来说,分页符是文档处理中不可或缺的工具之一。通过合理使用分页符,我们可以更好地组织文档内容,提升阅读体验,优化打印输出。无论是在Word、Excel、PowerPoint还是PDF文档中,掌握分页符的添加方法和使用技巧都将有助于提高我们的文档处理能力。希望本文能够帮助你更好地理解和使用分页符,让文档处理变得更加高效和便捷。
- 上一篇: 搜狗输入法打字音效设置指南
- 下一篇: DNF登陆后几分钟就闪退怎么办?