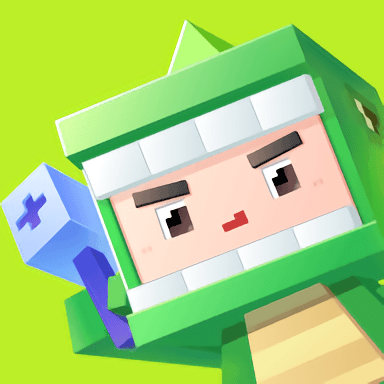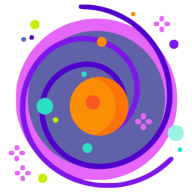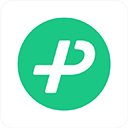如何在Word中实现文字两端对齐?
作者:佚名 来源:未知 时间:2024-11-05
在日常办公和学习中,我们经常需要处理各种文档,其中Word文档是最为常见的一种。在使用Word编辑文本时,文字的对齐方式对于文档的整洁性和专业性至关重要。尤其是两端对齐,它能使文本在左右两侧都保持整齐,提升文档的整体美观度。那么,如何在Word中实现文字的两端对齐呢?本文将详细介绍Word文字两端对齐的操作方法,以及一些相关的使用技巧和注意事项。

Word作为一款功能强大的文字处理软件,提供了多种文字对齐方式,包括左对齐、右对齐、居中对齐和两端对齐等。其中,两端对齐是默认的对齐方式,也是使用最为频繁的一种。两端对齐的特点是文字在左右两侧都紧贴边距,如果某一行的文字较少,Word会自动调整文字间的间距,以确保整行文字的两端都与边距对齐。
一、基础操作:通过工具栏设置两端对齐
1. 打开Word文档,选中需要设置两端对齐的文本段落。可以通过拖动鼠标或使用键盘的Shift和箭头键来选择文本。
2. 在Word的顶部菜单栏中,找到“开始”选项卡。该选项卡包含了大部分常用的文本格式设置工具。
3. 在“开始”选项卡中,找到“段落”组。该组中包含了多种段落格式设置按钮,如左对齐、右对齐、居中对齐、两端对齐和分散对齐等。
4. 点击“两端对齐”按钮。此时,选中的文本段落将自动调整为两端对齐的方式。如果文本段落中有较长的单词或短语,Word可能会通过调整单词间的间距来确保两端对齐。
二、进阶操作:通过段落对话框设置两端对齐
除了通过工具栏设置两端对齐外,还可以通过段落对话框来进行更精细的设置。
1. 选中需要设置两端对齐的文本段落。
2. 在Word的顶部菜单栏中,点击“布局”或“页面布局”(不同版本的Word可能有所不同)选项卡。
3. 在“布局”选项卡中,找到“段落”组,并点击右下角的“段落”对话框启动器(一个小箭头图标)。
4. 在弹出的“段落”对话框中,找到“对齐方式”下拉菜单。
5. 从下拉菜单中选择“两端对齐”。此时,选中的文本段落将按照两端对齐的方式进行调整。
6. 此外,在“段落”对话框中,还可以设置段落的缩进、间距、行距等参数,以满足不同的排版需求。
三、使用快捷键设置两端对齐
对于经常需要设置两端对齐的用户来说,使用快捷键可以大大提高工作效率。
1. 选中需要设置两端对齐的文本段落。
2. 按下键盘上的Ctrl+J组合键。此时,选中的文本段落将自动调整为两端对齐的方式。
需要注意的是,不同版本的Word可能具有不同的快捷键设置。因此,在使用快捷键之前,最好先查看一下当前版本的Word快捷键列表,以确保正确性。
四、处理两端对齐时的常见问题
在使用两端对齐时,有时会遇到一些问题,如单词被拆分、行间距过大或过小等。这些问题通常是由于Word的自动调整功能引起的。以下是一些处理这些问题的方法:
1. 避免单词拆分:如果Word在两端对齐时拆分了单词,可以尝试调整段落中的单词间距或添加连字符(-)来避免拆分。此外,也可以将段落设置为“不分栏”或调整栏宽来减少单词被拆分的机会。
2. 调整行间距:如果行间距过大或过小,可以在“段落”对话框中调整行间距的设置。例如,可以尝试使用“单倍行距”、“1.5倍行距”或“固定值”等不同的行间距选项。
3. 手动调整文字间距:如果Word的自动调整功能无法满足需求,可以手动调整文字间的间距。在选中需要调整的文字后,按下Ctrl+Shift+>(增大间距)或Ctrl+Shift+<(减小间距)组合键来进行调整。需要注意的是,手动调整文字间距可能会破坏文档的整体美观性,因此应谨慎使用。
4. 使用段落样式:为了保持文档的一致性和专业性,可以使用段落样式来设置两端对齐。在Word中,可以创建和保存自定义的段落样式,以便在需要时快速应用。
5. 检查语言设置:如果Word在处理某些语言(如中文、日文等)时出现排版问题,可以检查并调整Word的语言设置。在Word的“选项”对话框中,找到“语言”选项卡,并确保已正确设置了文档的编辑语言和显示语言。
五、两端对齐与其他对齐方式的比较
除了两端对齐外,Word还提供了其他几种对齐方式。每种对齐方式都有其独特的用途和优点:
1. 左对齐:文本在左侧对齐,右侧保持不规则。适用于信件、报告等正式文档中的落款和签名等部分。
2. 右对齐:文本在右侧对齐,左侧保持不规则。
- 上一篇: 轻松学会!在Win7中如何显示文件后缀扩展名
- 下一篇: 如何轻松关闭腾讯看点,告别繁琐步骤!