掌握Word底纹图案样式的绝美设置技巧
作者:佚名 来源:未知 时间:2024-11-05
Word底纹图案样式怎么设置
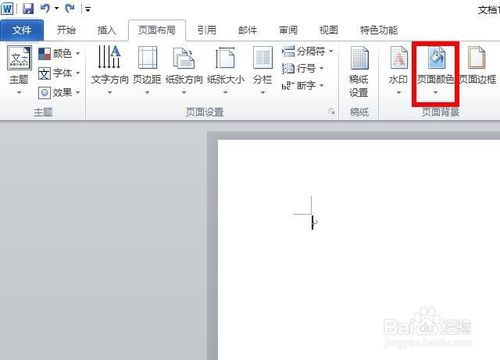
在使用Microsoft Word进行文档编辑时,底纹图案的添加可以极大地丰富文档的视觉效果,使文本内容更加生动和具有吸引力。本文将详细介绍如何在Word中设置底纹图案样式,帮助用户轻松掌握这一技巧。
一、底纹图案的基本概念与用途
底纹图案是指在Word文档的页面背景、段落或特定文字下方添加的装饰性图案,它能够增加文档的层次感和美观度。底纹图案常用于封面设计、报告撰写、个人简历以及各类宣传材料中,有助于突出文本内容,吸引读者的注意力。
二、为页面背景设置底纹图案
步骤一:打开Word文档并定位到“设计”选项卡
首先,打开需要添加底纹图案的Word文档。在Word窗口上方的选项卡中,找到并点击“设计”选项卡。
步骤二:进入页面背景设置
在“设计”选项卡中,找到“页面背景”组,点击其中的“页面颜色”按钮。此时会弹出一个下拉菜单,其中包含多种颜色选项以及“填充效果”选项。
步骤三:选择填充效果并设置底纹图案
点击“填充效果”选项,会弹出一个“填充效果”对话框。在该对话框中,选择“图案”选项卡。在图案选项卡中,你可以看到多种预设的底纹图案,如点状、条纹、网格等。选择你喜欢的图案后,还可以通过调整“前景”和“背景”颜色来改变图案的配色方案。
步骤四:应用并查看效果
设置完成后,点击“确定”按钮,底纹图案就会应用到整个页面背景上。此时,你可以回到文档编辑界面,查看并调整底纹图案的效果。
三、为段落或特定文字设置底纹图案
步骤一:选中目标段落或文字
首先,在Word文档中选中你想要添加底纹图案的段落或特定文字。可以通过单击并拖动鼠标来选择目标内容,或者使用键盘上的Shift和箭头键进行精确选择。
步骤二:打开段落对话框
在选中目标内容后,点击Word窗口上方的“开始”选项卡。在“段落”组中,点击右下角的“段落”对话框启动器按钮(通常是一个小箭头图标)。
步骤三:进入边框和底纹设置
在弹出的“段落”对话框中,找到并点击“边框和底纹”按钮。此时会弹出一个新的“边框和底纹”对话框。
步骤四:设置底纹图案
在“边框和底纹”对话框中,选择“底纹”选项卡。在该选项卡中,你可以看到“填充”、“图案样式”、“图案颜色”以及“图案前景色”和“图案背景色”等选项。
填充:你可以选择纯色填充或者保持无填充(以便只显示底纹图案)。
图案样式:从下拉菜单中选择你喜欢的底纹图案样式。
图案颜色:调整底纹图案的整体颜色。
图案前景色和背景色:分别调整底纹图案中前景元素和背景元素的颜色。
步骤五:应用并查看效果
设置完成后,点击“确定”按钮,底纹图案就会应用到选中的段落或文字上。此时,你可以回到文档编辑界面,查看并调整底纹图案的效果。如果需要,还可以再次打开“边框和底纹”对话框进行微调。
四、自定义底纹图案(高级技巧)
除了使用Word预设的底纹图案外,你还可以通过一些高级技巧来创建自定义的底纹图案。例如,你可以使用图片作为底纹图案,或者通过绘制形状和线条来创建独特的底纹效果。
使用图片作为底纹图案
1. 插入图片:在Word文档中,点击“插入”选项卡,然后选择“图片”按钮来插入你想要用作底纹的图片。
2. 调整图片大小和位置:将图片调整到你想要的大小,并将其放置在页面的适当位置。
3. 设置图片格式:选中图片后,点击右键并选择“设置图片格式”选项。在弹出的格式设置窗口中,你可以调整图片的透明度、颜色等属性,使其更适合作为底纹图案。
4. 将图片设置为背景:如果你希望图片在整个页面背景上重复显示,可以使用Word的“水印”功能或者将图片设置为页面背景(通过“设计”选项卡中的“页面颜色”->“填充效果”->“图片”来实现)。
绘制形状和线条创建底纹效果
1. 绘制形状:在Word文档中,使用“插入”选项卡中的“形状”按钮来绘制各种形状(如矩形、圆形、多边形等)。
2. 调整形状属性:选中形状后,你可以通过右键点击并选择“设置形状格式”来调整形状的颜色、填充、边框等属性。
3.
- 上一篇: 《《愚公移山》逐句翻译内容全揭秘》
- 下一篇: 创意手工:如何用纸张打造梦幻孔明灯
































