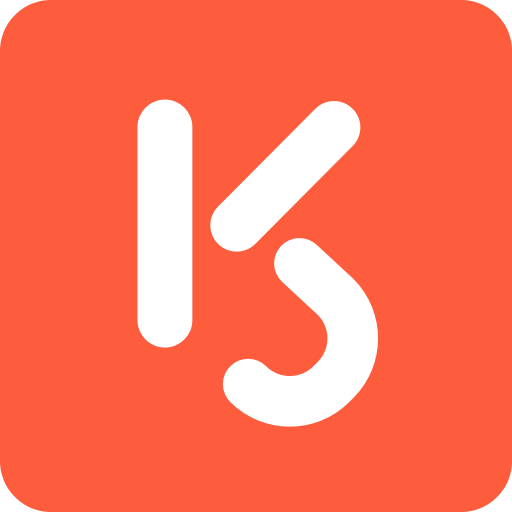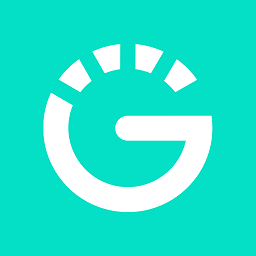如何实现网络共享打印机?
作者:佚名 来源:未知 时间:2024-11-06

在日常生活和工作中,我们经常需要在多台电脑之间共享打印机,以便提高工作效率。网络共享打印机功能恰好能够满足这一需求,使得打印机不再局限于单台电脑,而是可以让整个网络内的设备都能够访问和使用。那么,如何实现网络共享打印机呢?以下将详细介绍这一过程。

一、准备工作
在开始设置之前,请确保你拥有以下物品和条件:
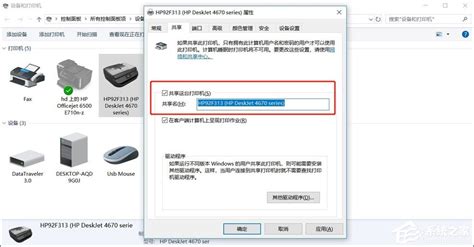
1. 打印机:确保打印机已经正常连接到某台电脑(称为“主机”)上,并且该电脑已经安装了相应的打印机驱动程序。

2. 网线或无线网络:确保主机和目标电脑都能够通过网络相互通信。
3. 用户权限:确保你有足够的权限在主机和目标电脑上进行相关的设置操作。
二、在主机上设置共享打印机
步骤1:安装并配置打印机
1. 连接打印机:将打印机通过USB线连接到主机上,并开机。
2. 安装驱动程序:系统会提示你安装打印机驱动程序,根据提示完成安装。
3. 测试打印:在主机上打印一份测试页,确保打印机正常工作。
步骤2:设置打印机共享
1. 打开控制面板:在Windows系统中,点击“开始”菜单,选择“控制面板”。
2. 进入设备和打印机:在控制面板中,找到并点击“设备和打印机”。
3. 选择打印机:在打印机列表中,右键点击你想要共享的打印机,选择“打印机属性”。
4. 共享打印机:在打印机属性窗口中,切换到“共享”选项卡,勾选“共享这台打印机”,并设置一个共享名称(建议设置为简短且易记的名称)。
步骤3:设置防火墙和权限
1. 配置防火墙:在Windows防火墙设置中,允许打印机共享的相关端口和程序通过。
2. 设置权限:确保目标电脑上的用户有足够的权限访问主机上的打印机。可以在打印机属性中的“安全”选项卡中设置用户权限。
三、在目标电脑上连接共享打印机
步骤1:打开添加打印机向导
1. 打开控制面板:在目标电脑上,同样点击“开始”菜单,选择“控制面板”。
2. 进入设备和打印机:在控制面板中找到并点击“设备和打印机”。
3. 添加打印机:在打印机列表中,点击“添加打印机”按钮。
步骤2:选择添加网络打印机
1. 选择添加网络打印机:在添加打印机向导中,选择“添加网络、无线或Bluetooth打印机”。
2. 搜索打印机:系统会自动搜索网络中的共享打印机。如果搜索到了你的打印机,直接选择并下一步。
步骤3:手动添加打印机
如果自动搜索没有找到你的打印机,你可以手动输入打印机的地址来添加:
1. 选择手动添加:在添加打印机向导中,选择“我需要的打印机不在列表中”。
2. 输入打印机地址:选择“使用TCP/IP地址或主机名添加打印机”,并输入主机的IP地址和打印机的共享名称(格式为“\\主机IP\打印机共享名称”)。
3. 安装驱动程序:系统会提示你安装打印机驱动程序,根据提示完成安装。
步骤4:测试打印
1. 完成设置:按照向导提示完成打印机设置。
2. 打印测试页:在目标电脑上打印一份测试页,确保打印机正常工作。
四、高级设置和优化
1. 打印机驱动程序管理
为了确保打印机在所有电脑上都能正常工作,建议在主机上保持打印机驱动程序的最新。当有新的驱动程序更新时,可以在主机上更新,然后通过网络共享的方式让目标电脑自动获取最新的驱动程序。
2. 打印服务器角色
对于大型网络环境,可以考虑在服务器上安装打印服务器角色,统一管理网络中的打印机。这样可以提高打印机的可用性和可靠性,并且方便进行权限管理和打印作业监控。
3. 权限和访问控制
在打印机属性中的“安全”选项卡中,可以详细设置不同用户对打印机的访问权限。例如,可以设置某些用户只能打印,不能修改打印机设置;或者限制某些用户在特定时间段内使用打印机等。
4. 打印机池
如果有多台相同的打印机,可以考虑将它们配置为打印机池。这样,当有多个打印任务时,系统会自动将它们分配到不同的打印机上,提高打印效率。
5. 故障排除
在使用过程中,可能会遇到一些常见的故障,如打印机无法连接、打印任务无法完成等。针对这些故障,可以采取以下措施进行排查和解决:
检查网络连接:确保主机和目标电脑之间的网络连接正常。
检查打印机状态:在主机上查看打印机的状态,确保打印机没有错误或故障。
检查驱动程序:确保主机和目标电脑上都安装了正确且最新的驱动程序。
- 上一篇: PS设计个性化名字教程
- 下一篇: 打造吸睛灯箱广告的详细步骤