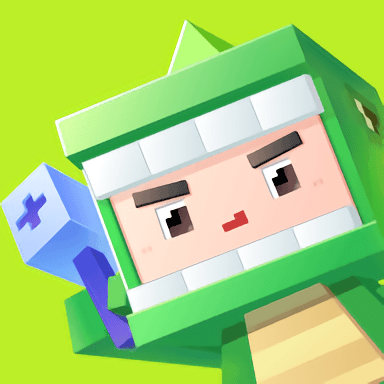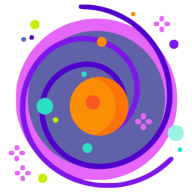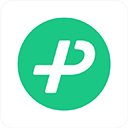AE教程:轻松创建路径文本的步骤
作者:佚名 来源:未知 时间:2024-11-06
如何使用AE制作路径文本

在Adobe After Effects(AE)中,制作路径文本是一项既实用又富有创意的技能。通过将文本沿着特定的路径排列,你可以创建出动态的、引人注目的视觉效果,非常适合用于片头动画、广告、宣传片等项目中。下面,我们将详细介绍如何在AE中制作路径文本。

一、准备工作
1. 启动AE:

打开Adobe After Effects软件。如果还没有安装,请先从Adobe官网下载安装。

2. 创建新项目:
在AE主界面,点击“新建合成”按钮(快捷键Ctrl+N),设置合成的名称、预设、宽度、高度、帧率和持续时间,然后点击“确定”。
3. 导入素材(可选):
如果你的路径文本需要与某些素材结合使用,可以在AE的“项目”面板中双击,导入所需的图片、视频等素材。
二、创建路径
1. 选择工具:
在AE的“工具栏”中,选择“钢笔工具”(快捷键G)。钢笔工具允许你手动绘制路径。
2. 绘制路径:
在合成窗口中,使用钢笔工具绘制你想要的路径。点击以创建路径的起点,然后依次点击以创建其他点,最后双击以结束路径。你可以通过拖动路径点来调整路径的形状。
3. 调整路径属性:
在“时间轴”面板中,找到你绘制的路径图层,展开其属性,可以调整路径的填充、描边等属性。
三、添加文本
1. 创建文本图层:
在“工具栏”中选择“横排文字工具”(快捷键Ctrl+T),然后在合成窗口中单击,输入你想要显示的文本。输入完文本后,在“时间轴”面板中会自动生成一个文本图层。
2. 设置文本属性:
选中文本图层,在“字符”面板中设置文本的字体、大小、颜色、对齐方式等属性。你可以通过调整这些属性来使文本符合你的设计需求。
四、将文本沿路径排列
1. 选择文本图层:
在“时间轴”面板中,选中你想要沿路径排列的文本图层。
2. 应用“路径选项”效果:
点击“效果”菜单,选择“文本”下的“路径选项”。或者,你也可以在“效果控件”面板中,点击“动画”旁边的“添加”按钮,然后选择“文本”下的“路径选项”。
3. 指定路径:
在“效果控件”面板中,找到“路径选项”效果,点击“路径”旁边的下拉箭头,选择你之前绘制的路径图层。这样,文本就会沿着你指定的路径排列了。
4. 调整文本位置:
你可能需要调整文本在路径上的位置。在“路径选项”中,有一个“第一字边距”和“末字边距”的参数,你可以通过调整这两个参数来改变文本在路径上的起始和结束位置。
5. 调整文本方向:
默认情况下,文本可能会沿着路径的切线方向排列。如果你想要文本垂直或水平排列在路径上,可以调整“路径选项”中的“方向”参数。选择“垂直”或“水平”选项,然后调整“旋转”参数以使文本符合你的需求。
五、动画效果
1. 添加关键帧动画:
为了使文本沿路径移动或改变其他属性,你需要添加关键帧动画。在时间轴面板中,将播放头移动到动画的起始位置,然后调整文本图层或“路径选项”效果中的参数(如“位置”、“缩放”、“旋转”等)。调整完参数后,按下键盘上的U键以显示该图层的关键帧属性,然后点击参数旁边的小码表图标以创建关键帧。接着,将播放头移动到动画的结束位置,再次调整参数并创建关键帧。AE会自动在这两个关键帧之间插入动画效果。
2. 调整动画曲线:
你可以通过调整关键帧之间的动画曲线来改变动画的速度和加速度。在时间轴面板中,选中关键帧并右键点击,选择“关键帧辅助”下的“缓动”选项以应用缓动效果。你也可以直接拖动关键帧之间的线条来调整动画曲线。
3. 预览动画:
完成动画设置后,你可以通过点击AE主界面底部的“播放”按钮来预览动画效果。如果发现有需要调整的地方,可以返回时间轴面板进行修改。
六、导出和分享
1. 渲染输出:
当你对动画效果满意后,可以点击AE主界面顶部的“合成”菜单,选择“添加到渲染队列”以将合成添加到渲染队列中。在渲染队列中,你可以设置输出的格式、分辨率、比特率等参数。设置好参数
- 上一篇: Win10注册表一键修复方法是什么?
- 下一篇: 吕不韦与赵姬之间是什么关系?