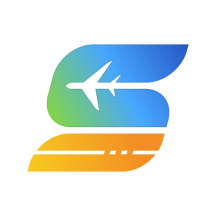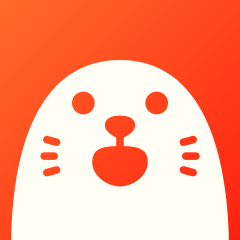VMware 10 安装 Mac OS X 10.9 图文教程详解
作者:佚名 来源:未知 时间:2025-05-04
VMware 10上安装Mac OS X 10.9系统教程

在虚拟化技术日益成熟的今天,许多用户希望能够在Windows环境下通过VMware虚拟机运行Mac OS X系统,以实现跨平台操作。本文将详细介绍如何在VMware 10上安装Mac OS X 10.9系统,从准备工作到安装步骤,再到后续配置,全方位覆盖,以帮助用户顺利完成这一过程。

一、准备工作
在正式开始安装之前,我们需要准备一些必要的工具和文件,以确保安装过程的顺利进行。

1. 下载VMware 10
首先,我们需要从VMware官网下载VMware Workstation 10的安装程序。VMware Workstation是一款功能强大的桌面虚拟化软件,允许用户在同一台物理机上运行多个操作系统。用户可以访问VMware的官方网站,找到并下载适用于自己操作系统的VMware Workstation 10版本。

2. 获取Mac OS X 10.9镜像文件
接下来,我们需要获取Mac OS X 10.9的镜像文件。这通常是一个.dmg格式的文件,包含了安装Mac OS X所需的所有文件和资源。用户可以通过合法途径获取该镜像文件,例如从Apple的官方渠道或其他可信来源下载。
3. 下载并安装VMware Mac补丁
由于VMware默认不支持在虚拟机中安装Mac OS X,因此我们需要一个特殊的补丁来解锁这一功能。这个补丁通常是一个压缩包,里面包含了必要的脚本和文件。用户需要从可靠的来源下载这个补丁,并按照说明进行安装。
4. 准备其他辅助工具
在安装过程中,我们还需要使用一些辅助工具,如UltraISO(用于将.dmg文件转换为ISO格式)和7-Zip(用于解压文件)。这些工具可以从各自的官方网站下载并安装。
二、安装VMware 10
双击下载的VMware Workstation 10安装程序,按照屏幕上的提示进行安装。在安装过程中,用户需要接受软件许可协议,选择安装目录,并输入有效的序列号(可以从网上搜索获得)。安装完成后,打开VMware Workstation 10,确保它能够正常运行。
三、安装VMware Mac补丁
在安装Mac OS X之前,我们需要先安装VMware Mac补丁。这个补丁的作用是解锁VMware对Mac OS X的支持,使得我们能够在虚拟机中安装和运行Mac OS X。
1. 解压下载的VMware Mac补丁压缩包。
2. 找到并右键单击install.cmd文件,选择“以管理员身份运行”。
3. 等待补丁安装完成。这通常需要几分钟时间。安装完成后,重启电脑以确保补丁生效。
四、创建新的虚拟机
接下来,我们需要在VMware中创建一个新的虚拟机来安装Mac OS X 10.9。
1. 打开VMware Workstation 10,点击主页中的“新建虚拟机”按钮。
2. 在弹出的向导中选择“自定义(高级)”选项,然后点击“下一步”。
3. 选择使用默认的硬件兼容性选项(Workstation 10.0),点击“下一步”。
4. 选择“稍后安装操作系统”,点击“下一步”。
5. 在客户机操作系统列表中选择“Apple Mac OS X(M)”,版本选择“Mac OS X 10.9”,点击“下一步”。
6. 设置虚拟机安装的位置和名称,点击“下一步”。
7. 选择合适的处理器数量和每个处理器的核心数量,点击“下一步”。
8. 设置内存大小。根据自己的电脑内存情况而定,一般建议至少分配2G内存。点击“下一步”。
9. 设置网络类型。选择“使用网络地址转换(NAT)”,点击“下一步”。
10. 设置I/O控制器类型。选择LSI Logic(L),点击“下一步”。
11. 选择磁盘类型为SATA,点击“下一步”。
12. 创建新虚拟磁盘。点击“下一步”。
13. 指定磁盘容量。建议选择至少50G的容量,并确保选择“将虚拟磁盘存储为单个文件”选项。点击“下一步”。
14. 指定磁盘文件名称和位置。使用VMware默认生成的文件即可,点击“下一步”。
15. 因为Mac OS X不支持软盘驱动器,所以我们需要移除虚拟机的软盘驱动器。点击“自定义硬件(C)”按钮,在弹出的对话框的左边找到“软盘驱动器”,点击“移除(R)”按钮将其移除。点击“关闭”,然后点击“完成”。
五、转换镜像文件并设置虚拟机
在创建好虚拟机之后,我们需要将下载的Mac OS X 10.9镜像文件转换为ISO格式,并设置虚拟机以使用该ISO文件作为安装介质。
1. 使用UltraISO打开下载的Mac OS X 10.9镜像文件(.dmg格式)。
2. 在镜像文件中找到InstallESD.dmg文件,并将其提取出来。
3. 使用UltraISO打开提取出来的InstallESD.dmg文件,并将其转换为ISO格式。保存转换后的ISO文件。
4. 打开VMware Workstation 10中的虚拟机设置窗口。
5. 在“硬件”选项卡中点击“CD/DVD”,然后在右边的“连接”框中选择“使用ISO镜像文件”。
6. 点击“浏览”按钮,选择转换后的ISO文件作为虚拟机的安装介质。
7. 确保“设备状态”为“启动时连接”。
六、安装Mac OS X 10.9
一切准备就绪后,我们可以开始安装Mac OS X 10.9了。
1. 点击虚拟机窗口中的“开启此虚拟机”按钮。虚拟机将自动启动并进入安装界面。
2. 在安装界面中,选择中文作为安装语言,然后点击继续按钮。
3. 在“OS X 实用工具”界面中,先选择“磁盘工具”对虚拟磁盘进行抹除(即格式化)操作。
4. 选择刚才创建的虚拟磁盘分区,点击“抹掉”按钮,并按照提示完成抹除操作。
5. 抹除完成后,退出磁盘工具并返回“OS X 实用工具”界面。
6. 选择“重新安装OS X”选项,并按照屏幕上的提示完成安装过程。这通常需要几十分钟到一个多小时的时间,具体取决于电脑的性能和虚拟机的配置。
七、安装VMware Tools和后续配置
安装完成后,我们还需要进行一些后续配置以确保虚拟机的正常运行。
1. 安装VMware Tools:解压之前下载的VMware Tools压缩包(darwin6.iso),并将其挂载到虚拟机中。在虚拟机桌面上会出现一个VMware Tools的安装图标。双击该图标并按照提示完成安装过程。安装完成后需要重启虚拟机。
2. 更新系统:打开App Store并选择“更新”标签页。找到并安装可用的Mac OS X 10.9更新以确保系统的安全性和稳定性。
3. 设置共享文件夹:如果需要在虚拟机和宿主机之间共享文件,可以设置共享文件夹。在虚拟机设置中选择“选项”选项卡,然后点击“共享文件夹”按钮进行设置。设置完成后,可以在Mac OS X的Finder中访问共享文件夹。
至此,我们已经在VMware 10上成功安装了Mac OS X 10.9系统,并进行了必要的后续配置。现在,用户可以享受在Windows环境下运行Mac OS X的便利了。无论是进行跨平台开发、测试软件兼容性还是体验不同的操作系统界面和功能,VMware都提供了一个灵活而强大的解决方案。
- 上一篇: 晨枫U盘启动工具v3.0如何安装?
- 下一篇: PS5永久序列号真的存在吗?如何获取?求解!