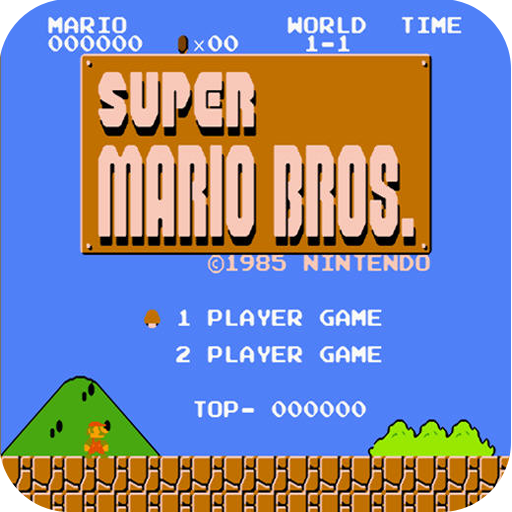Win10桌面添加'我的电脑'图标的方法
作者:佚名 来源:未知 时间:2024-11-02
如何在Win10桌面显示“我的电脑”
Win10操作系统是微软推出的新一代Windows系统,具有众多新的功能和界面优化。然而,有时候我们会遇到一些看似简单却让人困惑的问题,比如在Win10桌面上找不到“我的电脑”图标。本文将详细介绍如何在Win10桌面上显示“我的电脑”图标,帮助大家解决这一困扰。

一、通过个性化设置找回图标
Win10系统在默认情况下,并不会在桌面上直接显示“我的电脑”图标。但我们可以通过一些简单的设置,将其添加到桌面上。
1. 打开设置:
首先,点击屏幕左下角的Windows图标(也称为开始菜单图标),然后选择“设置”(齿轮图标)。
2. 进入个性化:
在设置窗口中,找到并点击“个性化”选项。这将打开个性化设置界面,默认会选中左侧的“背景”选项卡。
3. 选择主题:
在个性化设置里,找到并点击“主题”选项。这时中间区域会切换到主题设置界面。
4. 桌面图标设置:
在主题设置界面的右侧,找到并点击“桌面图标设置”链接。该链接通常位于“相关设置”部分。
5. 勾选“计算机”:
在弹出的“桌面图标设置”对话框中,你会看到一系列可以显示在桌面上的图标选项,包括“计算机”、“回收站”、“网络”等。勾选“计算机”选项,然后点击“应用”按钮,再点击“确定”按钮。
应用设置完成后,返回桌面,你会看到“我的电脑”图标已经成功显示在桌面上。为了验证图标是否正常工作,双击桌面的“我的电脑”图标,确认能否顺利打开文件资源管理器并显示硬盘和已连接的外部设备。
二、通过创建快捷方式找回图标
如果个性化设置的方法不起作用,你还可以通过创建“此电脑”的快捷方式将其添加到桌面。
1. 打开文件资源管理器:
按下Win + E组合键打开文件资源管理器。
2. 定位到“此电脑”:
在文件资源管理器中,你会看到一个名为“此电脑”的图标。
3. 创建快捷方式:
右键点击“此电脑”图标,选择“创建快捷方式”。这时,系统会在文件资源管理器中创建一个“此电脑”的快捷方式。
4. 将快捷方式发送到桌面:
再次右键点击新创建的快捷方式,选择“发送到”->“桌面快捷方式”。这样,“此电脑”的快捷方式就会出现在桌面上。
这种方法虽然与直接设置有所不同,但同样能够达到在桌面上显示“我的电脑”图标的效果。
三、检查并取消隐藏桌面图标
有时,桌面图标可能被设置为隐藏。这时,你需要通过以下步骤检查并取消隐藏:
1. 右键点击桌面空白处:
在桌面的任意空白处右键点击,弹出快捷菜单。
2. 查看选项:
在弹出的菜单中,选择“查看”。
3. 显示桌面图标:
确保“显示桌面图标”选项是勾选状态。如果没有勾选,请勾选它。
这样,隐藏的桌面图标(包括“我的电脑”)就会重新显示出来。
四、重启资源管理器
有时,资源管理器可能出现问题,导致桌面图标不显示。这时,你可以尝试重启资源管理器来解决问题:
1. 打开任务管理器:
按下Ctrl + Shift + Esc组合键打开任务管理器。
2. 找到资源管理器:
在任务管理器中,找到“Windows资源管理器”进程。
3. 重启资源管理器:
右键点击该进程,选择“重新启动”。
重启资源管理器后,桌面图标通常会重新显示出来。
五、其他注意事项
除了上述方法,还有一些额外的注意事项可以帮助你更好地管理和显示桌面图标:
1. 系统更新:
确保你的Win10系统是最新的。微软经常发布更新来修复各种已知问题,包括桌面图标不显示的问题。
2. 第三方工具:
有些第三方工具(如DesktopOK或Rainmeter)可以提供更多的定制选项和更美观的桌面图标布局。虽然这些工具不是必需的,但它们可以为你的桌面带来额外的功能和美观度。
3. 权限问题:
确保你具有足够的权限来更改桌面设置。有时,权限限制可能会阻止你更改某些设置。
4. 备份和恢复:
在进行任何系统级更改之前,最好备份你的重要数据。如果出现问题,你可以使用备份来恢复系统。
六、总结
在Win10桌面上显示“我的电脑”图标并不是一个复杂的过程。通过个性化设置、创建快捷方式、检查隐藏选项和重启资源管理器等方法,你可以轻松地找回并显示这个重要的图标。希望本文能够帮助你解决这一问题,并让你的Win1
- 上一篇: DNF100版本男气功师念皇该如何进行技能加点?
- 下一篇: 让旧水磨石地面焕然一新:翻新技巧与步骤