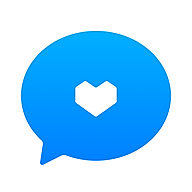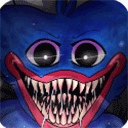如何输入小于等于号(≤)在Word中
作者:佚名 来源:未知 时间:2024-11-07
在我们日常的学习、工作以及生活中,Word文档是一个非常重要的工具。它能够帮助我们撰写报告、论文、合同等文档,而文档的编写过程中,难免需要用到一些特殊的符号,比如小于等于号。然而,许多人在使用Word时,对于如何插入小于等于号这个符号却感到困惑。今天,我们就来探讨一下在Word中如何轻松打出小于等于号。

首先,我们来了解一下最基本的操作方式——通过Word的符号对话框插入小于等于号。以下是具体的步骤:

1. 打开Word文档:启动你的Word软件,并打开你想要编辑的文档。
2. 进入插入菜单:在Word的菜单栏中,找到并点击“插入”选项。这时,你会看到插入的工具栏被打开。
3. 选择符号:在插入工具栏中,找到并点击“符号”工具。这时,会弹出一个下拉菜单。在下拉菜单中,选择“其他符号”选项。
4. 打开符号对话框:点击“其他符号”后,会弹出一个符号对话框。在这个对话框中,你可以看到各种各样的符号。
5. 选择字体和子集:在符号对话框中,首先选择字体。为了找到小于等于号,建议选择中文字体(虽然在一些情况下,普通文本字体也能找到该符号)。然后,在右侧的子集下拉菜单中,选择“数字运算符”或“数学运算符”。这时,你就可以在符号列表中找到小于等于号了。
6. 插入符号:在符号列表中,找到小于等于号,然后点击它。接着,点击对话框下方的“插入”按钮。这时,小于等于号就会被插入到你点击的位置。
7. 关闭符号对话框:插入符号后,点击对话框的“关闭”按钮,关闭符号对话框。
通过以上步骤,你就可以在Word文档中插入小于等于号了。虽然这个操作看似复杂,但只要多练习几次,就能熟练掌握。
除了通过符号对话框插入小于等于号,Word还提供了其他几种方便的操作方式。以下是其中两种常用的方法:
方法一:使用ALT+X组合键
如果你觉得通过符号对话框插入符号太过繁琐,可以尝试使用ALT+X组合键。这种方法适用于快速插入一些特殊符号,包括小于等于号和大于等于号。
1. 输入特殊代码:首先,在Word文档中你想要插入符号的位置,输入小于等于号的特殊代码“2264”。
2. 按下ALT+X组合键:输入代码后,不要按回车,直接按下键盘上的ALT+X组合键。这时,你刚刚输入的数字就会自动变成小于等于符号了。
同样地,如果你想要插入大于等于号,只需输入特殊代码“2265”,然后按下ALT+X组合键即可。
方法二:通过输入法软键盘输入
除了以上两种方法,你还可以利用输入法中的软键盘来输入小于等于号。这种方法适用于那些经常需要输入特殊符号的用户。
1. 打开输入法软键盘:以搜狗输入法为例,在输入法状态栏上单击右键,然后在弹出的菜单中选择“数学符号”。这时,会弹出一个软键盘。
2. 选择符号:在软键盘上,你可以看到各种数学符号。用鼠标点击你想要插入的符号,或者按下键盘上对应的数字键(通常是4或5),就可以快速输入该符号了。
需要注意的是,不同的输入法可能会有不同的操作方式。因此,在使用这种方法时,最好先查看一下你所使用的输入法的帮助文档或教程。
除了以上三种方法,还有一些其他的方法可以在Word中插入小于等于号。例如,使用Word公式编辑器、利用智能输入法的特殊符号功能等。然而,这些方法相对来说操作更加复杂,且不是所有人都会使用。因此,在这里我们不再详细介绍。
在了解了如何在Word中插入小于等于号后,我们再来谈谈为什么这个功能如此重要。无论是在数学、物理、化学等学科中,还是在日常的文字处理中,小于等于号都是一个非常常用的符号。它能够帮助我们更准确地表达数值关系、范围限制等信息。因此,掌握如何在Word中插入小于等于号,对于提高我们的工作效率和文档质量都是非常有帮助的。
此外,学会在Word中插入特殊符号,还能够提升我们的文档编辑能力。在处理一些复杂的文档时,我们可能需要用到各种各样的特殊符号。如果我们能够熟练掌握这些符号的插入方法,就能够更加高效地编辑文档,避免因为找不到合适的符号而耽误时间。
当然,在使用Word插入特殊符号时,也需要注意一些事项。首先,要确保你的Word版本支持这些功能。不同版本的Word可能会有一些差异,因此在操作之前最好先查看一下你的Word版本是否支持这些功能。其次,要注意选择正确的字体和子集。有些符号在不同的字体和子集中可能找不到,因此选择正确的字体和子集非常重要。最后,要注意保持文档的整洁和易读性。虽然特殊符号能够帮助我们更准确地表达信息,但过多的符号也可能会使文档
- 上一篇: 如何轻松申请新QQ号码?
- 下一篇: 十二星座的日期是如何划分的?