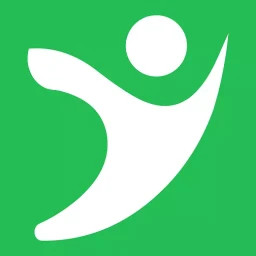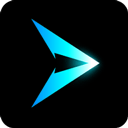Excel 2016中如何插入日历
作者:佚名 来源:未知 时间:2024-11-07
在使用Excel 2016时,我们常常需要插入日历来帮助我们进行日程管理、事件规划等。通过Excel 2016的多种功能,我们不仅能够创建基础的日历,还可以自定义样式、添加事件和进行高级操作。接下来,我们就详细介绍如何在Excel 2016表格中插入并定制一个日历。

第一步:准备Excel环境
首先,确保你的计算机上已经安装了Microsoft Excel 2016,并熟悉其基本操作。启动Excel 2016,你将看到一个空白的工作簿。在开始制作日历之前,整理一下需要记录的事件、任务或约会的信息,包括日期、时间、事件名称和描述等。
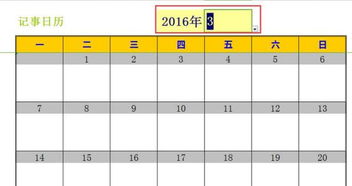
第二步:选择日历类型
根据自己的需求,选择适合的日历类型。Excel 2016可以帮助你创建月历、周历或年历。记录每周的任务可能更适合周历,而查看年度计划则需要年历。本文将主要介绍如何创建月历。

第三步:创建新工作簿和构建基础结构
1. 创建新工作簿:

在Excel 2016的起始页面,点击“文件”菜单,然后选择“新建”工作簿。这将打开一个新的、空白的工作簿。
2. 构建基础结构:
在新的工作簿中,你需要构建日历的基础结构。通常,在第一行输入月份名称(如“2023年10月”),第二行输入星期几的名称(如“星期一”、“星期二”等),然后从第三行开始,输入具体的日期。
第四步:使用公式和函数
为了使日历更具动态性和准确性,可以使用Excel中的公式和函数。
1. DATE函数:
DATE函数可以返回代表特定日期的序列号。假设在A1单元格中输入年份,E1单元格中输入月份,你可以在另一个单元格中使用公式`DATE(A1,E1,1)`来计算该月的第一天。
2. WEEKDAY函数:
WEEKDAY函数可以返回某日期是星期几。这个函数非常有用,因为你可以用它来确保日期的正确排列。默认情况下,WEEKDAY函数的返回值从1(星期天)到7(星期六)。
第五步:输入日期和格式化单元格
1. 输入日期:
在第一行和第二行设置好月份和星期名称后,从第三行开始,逐个输入该月的日期。你可以通过手动输入,或者使用Excel的填充功能快速完成这一步。
2. 格式化单元格:
为了使日历更加美观和易读,你需要对单元格进行格式化。选择日期和星期的单元格,使用“合并单元格”功能,并设置合适的字体、字号和颜色。
第六步:添加事件和任务
在相应的日期单元格中,输入事件或任务的名称。如果一个日期有多个事件,可以使用换行符(Alt+Enter)来分隔它们。例如,在10月3日的单元格中,你可以输入“上午:会议;下午:培训”。
第七步:自定义样式和格式
通过条件格式功能,你可以进一步强调重要事件。选择包含事件的单元格,并设置条件格式规则。例如,不同的事件名称可以以不同的颜色显示。
1. 条件格式:
选择需要应用条件格式的单元格区域,然后在“开始”选项卡中点击“条件格式”。在弹出的菜单中,选择“新建规则”,然后选择“使用公式确定要设置格式的单元格”。输入你的公式(例如,判断单元格中是否包含特定的事件名称),然后设置格式(如字体颜色)。
2. 边框和底纹:
为每个单元格添加边框,使日历更加美观。选择整个日历区域,右键点击并选择“设置单元格格式”,在“边框”选项中选择合适的样式。你还可以为不同的月份或周添加底纹,以便于区分。
第八步:添加详细描述和图标
在日历旁边的列中,添加事件的详细描述,帮助你更好地理解每个事件的具体内容。例如,在10月3日的旁边,你可以输入会议的地点、参与人员和会议议程。
如果希望日历更具个性,可以插入相关图片或图标。例如,在日历的角落插入小图标以表示假期或特别活动。这些图标可以通过Excel的“插入”菜单中的“图片”或“形状”功能来实现。
第九步:使用现成的模板
如果从头开始创建日历显得繁琐,Excel 2016提供了多种现成的日历模板供你选择。这些模板通常已经设计好了基础的布局和样式,你只需要进行修改和填充即可。
1. 查找模板:
在Excel 2016的起始页面,点击“文件”菜单,然后选择“新建”。在搜索框中输入“日历”,你将看到一系列相关的日历模板。
2. 修改模板:
- 上一篇: 如何简单漂亮地绘制宪法手抄报?
- 下一篇: 手机变成黑白屏该怎么处理?