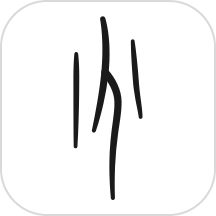两张图片色彩完美融合的秘密技巧
作者:佚名 来源:未知 时间:2024-11-10
在图像处理中,有时我们需要将两张图片的颜色进行匹配,使它们看起来更加和谐统一。无论是摄影后期处理,还是设计项目中的色彩调整,掌握这一技能都能大大提升我们的工作效率和作品质量。下面,我们就来详细介绍如何使用Photoshop将两张图片的颜色相互匹配。

一、准备工作
首先,我们需要准备好两张图片:一张是源图片(即我们希望匹配其颜色的图片),另一张是目标图片(即我们想要调整颜色的图片)。确保这两张图片已经在Photoshop中打开,并且它们位于不同的图层上,或者是在两个独立的文件中。
二、进入匹配颜色对话框
1. 打开Photoshop:启动你的Photoshop软件,确保它是最新版本,或者至少是支持“匹配颜色”功能的版本。
2. 导入图片:通过“文件-打开”菜单,导入你需要处理的源图片和目标图片。
3. 选择目标图片:在Photoshop的图层面板或文件窗口中,选择你想要调整颜色的目标图片。
4. 进入匹配颜色功能:在Photoshop的菜单栏中,依次点击“图像-调整-匹配颜色”。这时,会弹出一个“匹配颜色”的对话框。
三、设置匹配参数
在“匹配颜色”对话框中,我们需要设置几个关键的参数来确保颜色匹配的效果。
1. 目标图像:在对话框中,“目标图像”默认是你当前选中的图层或文件,也就是你需要调整颜色的目标图片。这个选项通常不需要更改。
2. 源图像:点击“源”下拉框,选择你希望匹配颜色的源图片。这个下拉框中会显示你当前在Photoshop中打开的所有图片文件,你可以根据需要选择。
3. 图层:如果你的源图片是一个包含多个图层的文件,你可以点击“图层”下拉框,选择你想要匹配的特定图层。这个选项对于处理复杂的设计项目特别有用。
4. 图像选项:在“图像选项”部分,有几个滑块可以用来调整目标图片的颜色特性,使其更接近源图片。这些滑块包括:
明亮度:调整目标图片的亮度,使其与源图片的亮度相匹配。
颜色强度:调整目标图片的色彩饱和度,使其与源图片的色彩强度一致。
渐隐:这个滑块用来控制匹配效果的强度。如果你发现匹配后的颜色过于生硬或不自然,可以适当增加渐隐值,使匹配效果更加平滑。
5. 中和:勾选“中和”选项,Photoshop会自动对目标图片的颜色进行中和处理,使其更加接近源图片的平均颜色。这个选项在处理颜色差异较大的图片时特别有用。
四、预览和调整
在进行匹配颜色调整时,一定要记得勾选对话框中的“预览”选项。这样,你可以在调整过程中实时查看匹配效果,并根据需要进行调整。
1. 实时预览:勾选“预览”后,你可以在Photoshop的主窗口中看到目标图片的颜色正在发生变化,以匹配源图片的颜色。
2. 调整参数:根据预览效果,你可以调整“明亮度”、“颜色强度”和“渐隐”等参数,直到达到你满意的效果。记住,适度调整是关键,避免过度匹配导致图像失真或失去原有特色。
3. 细致调整:如果你想要更加精细地调整颜色匹配效果,可以尝试使用Photoshop中的其他色彩调整工具,如“色彩平衡”、“色相/饱和度”等。这些工具可以帮助你进一步微调颜色,使匹配效果更加自然。
五、应用匹配效果
当你对匹配效果满意后,点击对话框中的“确定”按钮,即可将调整应用到目标图片上。此时,目标图片的颜色特性将向源图片靠拢,呈现出相似的色彩风格。
六、注意事项
虽然“匹配颜色”功能非常强大,但在使用过程中也需要注意以下几点:
1. 图像相似性:确保源图片和目标图片在构图、细节等方面具有一定的相似性,以便匹配效果更加自然。如果两张图片的内容差异太大,匹配效果可能会显得生硬或不自然。
2. 避免过度匹配:适度调整对话框中的参数,避免过度匹配导致图像失真或失去原有特色。记住,匹配颜色的目的是使两张图片看起来更加和谐统一,而不是完全复制源图片的颜色。
3. 使用渐隐功能:尝试使用“渐隐”功能来平滑过渡匹配效果,使调整后的图像更加自然流畅。渐隐功能可以帮助你控制匹配效果的强度,使其更加柔和。
4. 备份原文件:在进行任何色彩调整之前,最好先备份原文件。这样,如果调整效果不满意,你可以随时恢复到原始状态,重新开始调整。
七、应用场景
1. 摄影后期处理:在拍摄一系列照片时,由于光线、环境等因素的变化,每张照片的色彩可能会有所不同。使用“匹配颜色
- 上一篇: 哪些牌子的雨刷器性能最佳?
- 下一篇: 苹果手机如何下载歌曲