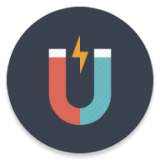轻松上手:磊科无线路由器设置指南
作者:佚名 来源:未知 时间:2024-11-08
磊科无线路由器简单设置

在科技飞速发展的今天,无线路由器已经成为现代家庭和办公室不可或缺的网络设备。磊科(Netcore)作为国内知名的网络设备制造商,其无线路由器凭借稳定的性能和良好的性价比,赢得了不少用户的青睐。本文将详细介绍磊科无线路由器的简单设置步骤,帮助用户轻松搭建自己的无线网络环境。

一、准备工作
在开始设置之前,需要确保已经具备以下条件:

1. 磊科无线路由器:确保路由器包装完好,附件齐全(包括电源适配器、网线等)。

2. 宽带网络环境:已办理并开通宽带服务,具备可以接入互联网的网线。
3. 电脑或移动设备:一台可以通过有线或无线方式连接到路由器的电脑或智能手机、平板电脑等。
4. 网线:用于连接路由器和宽带猫(Modem)的网线。
二、硬件连接
1. 连接宽带猫:
将宽带猫(Modem)的网线接口与路由器的WAN口(一般为蓝色)相连接。
2. 连接电脑:
如果使用有线连接,将另一条网线的一端插入路由器的LAN口(一般为黄色),另一端连接到电脑的网线接口。
如果使用无线连接,可以跳过这一步,直接进入下一步设置无线网络。
3. 接通电源:
将路由器的电源适配器连接到路由器和电源插座,开启路由器电源。
三、登录路由器管理界面
1. 打开浏览器:
在电脑上打开浏览器(如Chrome、Firefox、Edge等),在地址栏输入路由器的默认管理地址。磊科路由器的默认管理地址一般为`192.168.0.1`,也可以查看路由器说明书或路由器背面标签上的信息。
2. 登录管理界面:
在弹出的登录窗口中输入默认的用户名和密码。磊科路由器的默认用户名一般为`guest`,密码一般为`guest`(具体以说明书或路由器背面标签为准)。
输入正确的用户名和密码后,点击“确定”或“登录”按钮,进入路由器管理界面。
四、设置上网参数
1. 运行设置向导:
登录管理界面后,找到并点击“设置向导”或类似的选项,开始配置路由器。
2. 选择上网方式:
根据宽带服务的类型,选择相应的上网方式。常见的上网方式包括:
PPPoE:需要输入宽带账号和密码(大多数家庭用户选择此方式)。
动态IP:直接连接网络,无需配置(适用于某些特定网络环境)。
静态IP:需要输入固定的IP地址、子网掩码、网关和DNS服务器地址(适用于企业级用户或特定网络环境)。
3. 填写上网参数:
如果选择PPPoE方式,需要输入宽带账号和密码,并确认无误后点击“下一步”。
如果选择静态IP方式,需要输入相应的IP地址、子网掩码、网关和DNS服务器地址,然后点击“下一步”。
4. 设置无线网络:
在无线网络设置部分,可以自定义无线网络的名称(SSID)和密码。建议选择WPA2或WPA3的加密方式,以提高无线网络的安全性。
输入SSID和密码后,点击“下一步”或“保存”按钮,完成无线网络设置。
五、高级设置(可选)
在完成基本设置后,可以根据需求进行一些高级设置,如:
1. 修改管理密码:
在“系统工具”或“管理”选项中,找到“修改登录密码”或类似的选项,输入新的管理密码并确认,以增强路由器的安全性。
2. 设置MAC地址过滤:
在“无线设置”或“安全设置”中,找到MAC地址过滤选项,可以添加允许或禁止访问网络的设备MAC地址,以提高网络的安全性。
3. 设置端口转发:
如果需要远程访问内网设备(如摄像头、服务器等),可以在“转发规则”或“虚拟服务器”中设置端口转发规则。
4. 调整无线信道:
在“无线设置”中,可以选择无线信道,以避免与其他无线网络设备的干扰,提高无线网络的稳定性。
六、检查网络连接
1. 有线连接测试:
如果使用有线连接,可以打开电脑的浏览器,访问任意网站,检查是否能够正常上网。
2. 无线连接测试:
在电脑或移动设备上搜索并连接到刚设置的无线网络(SSID),输入密码后,尝试访问任意网站,检查是否能够正常上网。
七、常见问题排查
1. 无法登录管理界面:
确保浏览器地址栏输入的管理地址正确。
确保电脑与路由器连接正常(有线连接检查网线是否插好
- 上一篇: 绝美青春必看!10部欧美校园电影,带你领略跨国风情
- 下一篇: 银川沙坡头:一日穿越沙漠奇境的完美攻略