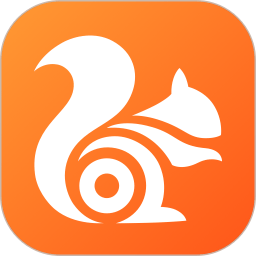轻松设置:如何将图片默认打开方式改为Windows照片查看器
作者:佚名 来源:未知 时间:2024-11-08
在现代数字化生活中,电脑成为了我们存储和查看图片不可或缺的工具。然而,当我们面对琳琅满目的图片查看软件时,很多人可能会怀念起Windows自带的“照片”查看器。这款简洁易用的工具不仅能够快速打开和浏览图片,还能满足基本的图片编辑需求。如果你希望在电脑上将图片的默认打开方式设置为Windows照片查看器,以下是一篇从多个维度详细讲解如何操作的指南。

一、为什么选择Windows照片查看器
在深入探讨如何设置之前,我们先来了解一下为什么选择Windows照片查看器。

1. 简洁直观:Windows照片查看器的界面设计简洁,没有多余的按钮和菜单,使得用户能够快速上手。无论是老年人还是小孩,都能轻松使用。
2. 资源占用低:相较于一些功能丰富的第三方图片查看软件,Windows照片查看器在运行过程中占用的系统资源更少。这意味着即使你的电脑配置不高,也能流畅地打开和浏览图片。
3. 快速响应:启动速度快,响应及时,无需等待太久就能看到图片内容。这对于需要快速查看大量图片的用户来说,无疑是一个巨大的优势。
4. 集成度高:作为Windows系统自带的应用,照片查看器与系统的集成度非常高。它能够无缝地与文件资源管理器等其他系统组件协作,提高用户的工作效率。
二、设置图片默认打开方式
现在,我们来看看如何将图片的默认打开方式设置为Windows照片查看器。
方法一:通过文件资源管理器设置
1. 找到图片文件:首先,你需要找到你想要设置为默认打开方式的图片文件。可以是在文件资源管理器中的任意位置。
2. 右键单击图片:在图片文件上右键单击,弹出上下文菜单。
3. 选择“打开方式”:在上下文菜单中,选择“打开方式”选项。
4. 选择“选择其他应用”:在“打开方式”子菜单中,选择“选择其他应用”。
5. 找到并选中“照片”:在弹出的“打开方式”对话框中,你会看到一个应用程序列表。在这个列表中,找到并选中“照片”应用。
6. 勾选“始终使用此应用打开”:在对话框的底部,有一个“始终使用此应用打开.jpg文件(或其他图片格式)”的选项。勾选这个选项,以确保以后所有相同格式的图片都会用“照片”应用打开。
7. 点击“确定”:完成上述设置后,点击“确定”按钮。现在,你的图片文件的默认打开方式就已经被设置为Windows照片查看器了。
方法二:通过系统设置
1. 打开系统设置:按下Win+I键,打开Windows设置。
2. 选择“应用”:在Windows设置中,选择“应用”选项。
3. 选择“默认应用”:在“应用”设置中,选择左侧的“默认应用”选项。
4. 找到并更改图片查看器:在“默认应用”的右侧,你会看到一个“按文件类型指定默认应用”的列表。在这个列表中,找到与图片相关的文件类型(如.jpg、.png等),并点击它们旁边的当前默认应用。
5. 选择“照片”:在弹出的菜单中,选择“照片”应用作为新的默认应用。
6. 应用更改:完成选择后,系统会自动应用你的更改。现在,所有相关格式的图片都会默认用Windows照片查看器打开。
三、解决常见问题
在设置过程中,你可能会遇到一些常见问题。以下是一些常见问题的解决方法。
问题一:Windows照片查看器无法打开某些格式的图片
Windows照片查看器支持的图片格式有限,如果你尝试打开不支持的格式(如.tiff、.raw等),可能会遇到无法打开的情况。此时,你可以考虑使用其他支持这些格式的图片查看软件,或者将图片转换为支持的格式后再打开。
问题二:默认打开方式设置失败
如果你在设置默认打开方式时遇到了问题,可能是因为某些第三方软件已经接管了图片文件的默认打开方式。此时,你可以尝试以下方法:
1. 卸载相关软件:如果可能的话,卸载那些接管了默认打开方式的第三方软件。
2. 使用注册表编辑器:对于高级用户来说,可以通过注册表编辑器(regedit)来手动更改默认打开方式。但这需要谨慎操作,因为不当的注册表修改可能会导致系统不稳定或崩溃。
3. 使用第三方工具:你也可以考虑使用一些第三方工具来重置文件的默认打开方式。这些工具通常提供了更直观和简单的界面来管理文件的默认应用。
问题三:Windows照片查看器功能不足
虽然Windows照片查看器简洁易用,但它的功能相对有限。如果你需要更高级的图片编辑功能(如裁剪、滤镜、调色等),你可能需要考虑使用
- 上一篇: 兵马俑的相关资料和简介是什么?
- 下一篇: 揭秘:轻松查看QQ积分的全攻略