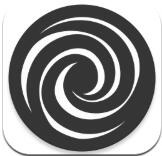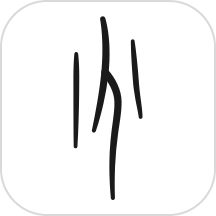CAXA2013轻松切换界面教程
作者:佚名 来源:未知 时间:2024-11-08

在当今的CAD设计领域,CAXA2013以其强大的功能和用户友好的界面,赢得了广大设计师的青睐。但无论是新手还是资深用户,在使用过程中,都可能会遇到需要切换界面风格的情况。为了帮助大家更好地掌握这一技巧,本文将详细介绍CAXA2013的界面切换方法,并展示其在设计和交互方面的优势,让你的设计工作更加高效、便捷。

首先,让我们了解一下CAXA2013的界面风格。CAXA2013提供了多种界面风格,以满足不同用户的需求。其中最常用的有两种:经典风格和Fluent风格。经典风格界面简洁明了,适合习惯于传统CAD操作的用户;而Fluent风格则更加现代,注重用户体验,提供了更多的功能和操作便利。那么,如何在这两种风格之间自由切换呢?
经典风格下的界面切换
如果你当前使用的是经典风格界面,切换界面风格的方法非常简单。首先,打开CAXA2013软件,确保你处于默认的新版界面下。接下来,点击上方菜单栏中的“视图”按钮。在下拉菜单中,你会看到“界面操作”这一选项,点击它。随后,你会看到一个“切换界面”的按钮,点击即可切换到老版本的经典风格界面。
切换到经典风格后,你会发现界面布局更加熟悉,操作也更加顺手。但如果你又想切换回新版界面,怎么办呢?同样很简单,点击菜单栏中的“工具”按钮,在下拉菜单中找到“界面操作”选项,点击后选择“切换”按钮,即可回到新版界面。
Fluent风格下的界面切换
如果你更喜欢Fluent风格,那么切换方法略有不同。首先,确保你处于Fluent风格界面下。然后,点击菜单栏中的“工具”按钮,在下拉菜单中找到“界面操作”选项。与经典风格不同的是,Fluent风格下不需要再点击“切换界面”按钮,而是直接点击“切换”按钮,即可在Fluent风格和其他风格之间切换。
此外,CAXA2013还提供了一个快捷键来快速切换界面风格,那就是F9键。无论你当前处于哪种风格下,只需按下F9键,就可以切换到另一种风格。这一功能对于需要频繁切换界面风格的用户来说,无疑是一个巨大的福音。
CAXA2013在交互和界面方面的优势
除了界面风格的切换外,CAXA2013在交互和界面方面还有诸多优势,让设计工作更加高效、便捷。
多文档标签支持
在CAXA2013中,无论是3D模型还是2D工程图,都支持多文档标签。这意味着你可以方便地在多个文档中切换,无需关闭当前文档即可打开另一个文档。这一功能大大提高了设计师的工作效率,让你能够更加专注于设计工作本身。
大图标支持
CAXA2013支持32×32的大图标,这一改进在高分辨率显示器上操作更加方便。大图标不仅让界面看起来更加美观,也让用户能够更快速地找到所需的命令和工具。
鼠标中键结束命令
在CAXA2013中,你可以使用鼠标中键来结束当前的命令,而不需要将鼠标移动到命令对话框去确认结束。这一功能大大简化了操作步骤,提高了设计效率。
默认工作路径设置
CAXA2013允许你通过选项设置是否将最后打开的路径作为默认的工作路径。这一功能让你能够更加方便地管理文件,避免频繁切换路径带来的麻烦。
测量功能增强
在测量功能方面,CAXA2013也进行了增强。现在,你可以直观地显示测量对象在X/Y/Z三个方向的尺寸,角度测量的结果也更加直观清晰。这一改进让你能够更加准确地掌握设计尺寸,提高设计精度。
视向切换动画效果
在进行视向切换时,CAXA2013支持渐变的动画效果。这一效果不仅让界面看起来更加美观,也让用户能够更加直观地了解视向的变化情况。
右键菜单命令显示
在CAXA2013中,你可以使用右键菜单中的命令来显示或隐藏零件内的草图、3D曲线、曲面等。这一功能让你能够更加灵活地控制界面的显示内容,提高设计效率。
约束装配基准面显示
在使用约束装配进行装配时,CAXA2013还提供了一个非常实用的功能:当鼠标移动到零件上时,零件中的基准面会自动显示出来。这一功能让你能够更加快速地找到并添加约束,提高装配效率。需要注意的是,此功能仅适用于工程模式零件。如果你想让选择的基准面一直显示,可以按Ctrl键进行选择。
结语
通过以上的介绍,相信你已经对CAXA2013的界面切换方法以及其在交互和界面方面的优势有了更加深入的了解。掌握这些技巧和方法,将让你的
- 上一篇: 揭秘葡萄酒酿制的神奇方法
- 下一篇: 搜狗输入法如何更换和下载皮肤?