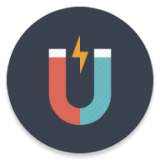Word中如何处理表格分页问题?
作者:佚名 来源:未知 时间:2024-11-08

在使用Word处理文档时,尤其是包含大量表格的文档,经常遇到表格跨页断开的情况。这不仅影响文档的整体美观,还可能导致读者在阅读时产生困惑。那么,如何处理Word中的表格分页问题呢?以下是一些实用的技巧和方法,帮助你轻松解决这一难题。

一、调整表格属性
1. 允许跨页断行
首先,确保Word表格的属性设置中允许跨页断行。这是解决表格分页问题的基础。

步骤:选中整个表格,右击选择“表格属性”;
在弹出的对话框中:点击“行”选项卡,勾选“允许跨页断行”选项,然后点击“确定”。
这一设置允许表格在必要时断开并跨页显示,有助于避免表格因过大而被迫挤在一页上。
2. 调整表格宽度
如果表格宽度过大,也容易导致分页问题。因此,可以适当调整表格的宽度,使其适应页面宽度。
方法:将鼠标放在表格的列线上,拖动列线以调整列的宽度。或者,通过“表格属性”对话框中的“列”选项卡,设置具体的列宽。
调整列宽时,要考虑到表格内容的可读性,避免列宽过窄导致内容显示不全。
二、使用分页符和段落设置
1. 插入分页符
有时,需要在特定位置强制分页,这时可以使用分页符。
步骤:将光标放在需要分页的位置,然后点击“布局”或“页面布局”选项卡中的“分隔符”按钮,选择“分页符”。
插入分页符后,表格将在分页符所在位置断开,并移动到下一页。
2. 段落设置
对于表格前后的段落,可以通过段落设置来调整其与表格之间的距离,从而避免分页问题。
步骤:选中表格前后的段落,右击选择“段落”;
在弹出的对话框中:调整“段前”和“段后”的间距,确保它们不会导致表格分页。
三、处理表格中的图片和图形
如果表格中包含图片或图形,它们也可能影响表格的分页。以下是一些处理技巧:
1. 调整图片大小和位置
步骤:选中图片,拖动其四周的调整框以改变大小。或者,通过“图片工具”选项卡中的“大小”组来调整图片的尺寸和位置。
调整图片大小时,要确保图片能够清晰地显示其内容,同时不会使表格过于拥挤。
2. 设置图片环绕方式
步骤:选中图片,右击选择“环绕文字”;
在弹出的菜单中:选择一种合适的环绕方式,如“紧密型”或“四周型环绕”。
设置合适的图片环绕方式,可以使图片与表格内容更好地融合,同时减少分页的可能性。
四、利用表格样式和边框
1. 应用表格样式
Word提供了多种表格样式,这些样式不仅美观,还可以帮助优化表格的布局和分页。
步骤:选中表格,点击“设计”或“表格样式”选项卡;
在表格样式库中:选择一个合适的样式应用到表格上。
应用表格样式后,可以根据需要调整样式的细节,如边框颜色、宽度和间距等。
2. 手动调整边框和单元格间距
有时,自动设置的边框和单元格间距可能不符合要求,这时可以手动调整。
步骤:选中需要调整的单元格或表格,点击“设计”或“表格样式”选项卡中的“边框”按钮;
在弹出的菜单中:选择“边框和底纹”;
在对话框中:设置边框的样式、颜色和宽度,以及单元格的间距和边距。
手动调整边框和单元格间距时,要确保它们符合文档的整体风格和要求。
五、使用“表格工具”选项卡
Word的“表格工具”选项卡提供了许多有用的功能,可以帮助解决表格分页问题。
1. 布局调整
步骤:选中表格,点击“布局”或“表格布局”选项卡;
在“对齐方式”组中:调整表格内容的对齐方式,如左对齐、右对齐或居中对齐;
在“单元格大小”组中:调整单元格的高度和宽度,以及行高和列宽。
通过布局调整,可以使表格内容更加紧凑和整齐,减少分页的可能性。
2. 拆分和合并单元格
有时,拆分或合并单元格可以解决分页问题。
拆分单元格:选中要拆分的单元格,点击“布局”或“表格布局”选项卡中的“拆分单元格”按钮,设置拆
- 上一篇: mc门任务怎么攻略?
- 下一篇: 青椒炒鸡胗怎么做?